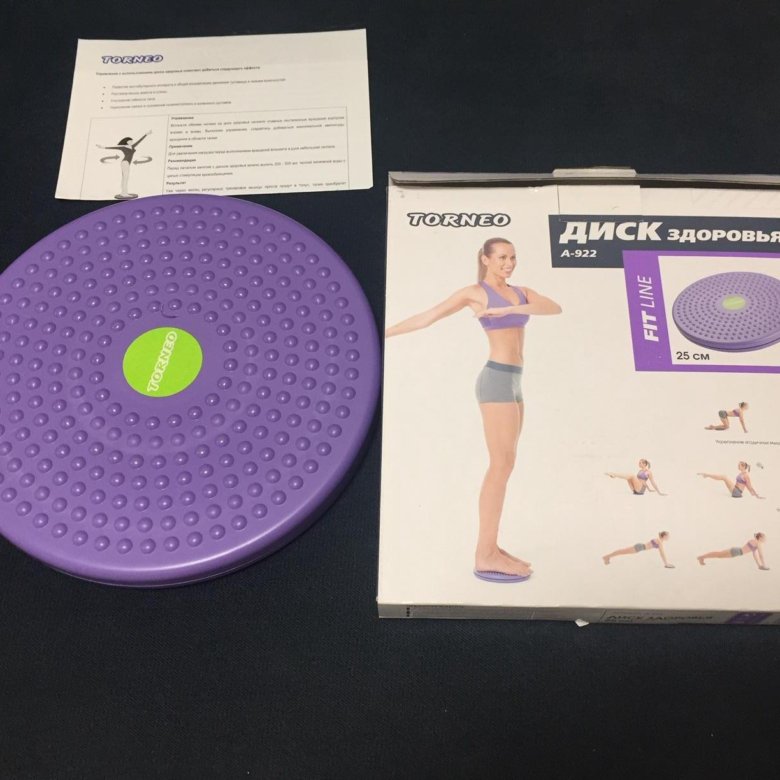Содержание
Диск здоровья поможет убрать бока
Комсомольская правда
ЗдоровьеНовости медициныИнтересноеТело в дело: 50 шагов к здоровому образу жизни
15 мая 2015 1:00
Продолжаем проект «50 шагов к здоровому образу жизни» [шаги 26-30]
Диски здоровья были популярны еще в советское время, а потом незаслуженно забыты. Рисунок: Екатерина Мартинович.
50 шагов к здоровому образу жизни! Читайте все выпуски:
Сервируйте стол: первые пять шагов к здоровому образу жизни
Секретное оружие против целлюлита — обычная скакалка: шаги 6-10
Зачем нужен кардиодатчик и как узнать, есть ли у вас лишний вес: шаги 11-15
Делаем талию с помощью обруча: шаги 16-20
Сесть ли к лету на диету? шаги 21-25
Шаг №26.
Купите диск здоровья
Если вы из тех людей, которые хотят заниматься собой не в спортзале, а дома, купите простой и недорогой тренажер — диск здоровья. При кажущейся простоте диск дает отличные результаты — нагрузка при работе с ним в первую очередь направлена на талию и мышцы живота, также он укрепляет и подтягивает мышцы ягодиц, бедер, голеней, повышает гибкость позвоночника, улучшает кровообращение, развивает координацию движений и способствует похудению.
— Это простой и доступный вариант поддержания фитнес-формы для любого физически активного человека, — говорит врач высшей квалификационной категории по спортивной медицине, директор РНПЦ спорта Геннадий Загородный. — Главное — иметь базовые навыки и среднюю физическую форму, так как для начинающих при неграмотном использовании, а также для людей с избыточным весом они представляют опасность получения травмы пояснично-крестцового отдела позвоночника, коленных суставов, нарушения мозгового кровообращения.
Есть множество вариантов упражнений на диске: их можно делать стоя или сидя, вращать тренажер ногами или руками.
Шаг №27.
Поменьше майонеза!
Одним из первых продуктов, попадающих в черный список у людей, начавших вести здоровый образ жизни, часто становится майонез.
— Майонез — это очень высококалорийный продукт, содержащий добавки и консерванты, поэтому его действительно лучше часто не употреблять. Но нет ничего плохого в том, чтобы иногда по праздникам делать салаты, заправленные майонезом, — говорит Василий Цыганков, ведущий научный сотрудник НПЦ гигиены. — Когда вы выбираете майонез в магазине, лучше покупайте продукт с высокой степенью жирности (но не обезжиренный!) — в нем, как правило, меньше добавок. А лучше всего приготовить майонез самому, это будет гораздо полезнее. Тем более что сделать его не так сложно.
— Когда вы выбираете майонез в магазине, лучше покупайте продукт с высокой степенью жирности (но не обезжиренный!) — в нем, как правило, меньше добавок. А лучше всего приготовить майонез самому, это будет гораздо полезнее. Тем более что сделать его не так сложно.
Шаг №28.
Откажитесь от алкоголя
Вероятно, для многих этот пункт будет одним из самых трудных, но мы все-таки напомним:
— Спирт — это абсолютный яд для нашего организма, — говорит Василий Цыганков. — Причем это касается любых спиртных напитков: пива, вина, коньяка… Любое количество спирта повреждает вашу печень, из-за чего со временем могут возникнуть тяжелые нарушения, не говоря уже о зависимости. Конечно, если по праздникам изредка вы будете выпивать по 50 — 100 г, то ничего страшного не произойдет, но если человек может воздержаться от алкоголя, то лучше воздержаться. Я — за то, чтобы полностью исключить алкоголь.
Правда, многие специалисты говорят и о том, что в небольших дозах качественный алкоголь может быть полезен:
— Главное — мера, — считает Геннадий Загородный. — Качественный алкоголь считается одним из лучших средств для снятия стресса. Но тут, как и с лекарствами, все дело в дозе. Каждый день по чуть-чуть — это дорога в никуда. Особенно опасен женский алкоголизм.
— Качественный алкоголь считается одним из лучших средств для снятия стресса. Но тут, как и с лекарствами, все дело в дозе. Каждый день по чуть-чуть — это дорога в никуда. Особенно опасен женский алкоголизм.
Шаг №29.
Не увлекайтесь колбасами и сосисками
— Покупая часто колбасу, вы приучаете себя к вкусу глютамата натрия, и потом окажется, что натуральные продукты уже будут казаться вам невкусными без этой добавки, — говорит Василий Георгиевич. — То же самое происходит и с человеком, который привыкает к соленой пище: все несоленое ему кажется безвкусным, он не чувствует настоящий вкус еды. Конечно, можно сделать бутерброды в дорогу, когда вы куда-то едете, в этом нет ничего плохого. Дома лучше приготовьте натуральную пищу — например, отварите или потушите кусочек курицы.
Шаг №30.
Спите с открытыми окнами
Температура в комнате во время сна имеет большое значение — от нее зависит обмен веществ в нашем организме.
Спать лучше в прохладной комнате, при температуре 16 — 19 градусов — это способствует хорошему сну и сохранению молодости.
Возрастная категория сайта 18+
Сетевое издание (сайт) зарегистрировано Роскомнадзором, свидетельство Эл № ФС77-80505 от 15 марта 2021 г.
И.О. ГЛАВНОГО РЕДАКТОРА — НОСОВА ОЛЕСЯ ВЯЧЕСЛАВОВНА.
И.О. шеф-редактора сайта — Канский Виктор Федорович
Сообщения и комментарии читателей сайта размещаются без
предварительного редактирования. Редакция оставляет за собой
право удалить их с сайта или отредактировать, если указанные
сообщения и комментарии являются злоупотреблением свободой
массовой информации или нарушением иных требований закона.
АО «ИД «Комсомольская правда». ИНН: 7714037217 ОГРН: 1027739295781
127015, Москва, Новодмитровская д. 2Б, Тел. +7 (495) 777-02-82.
Исключительные права на материалы, размещённые на интернет-сайте
www.kp.ru, в соответствии с законодательством Российской
Федерации об охране результатов интеллектуальной деятельности
принадлежат АО «Издательский дом «Комсомольская правда», и не
подлежат использованию другими лицами в какой бы то ни было
форме без письменного разрешения правообладателя.
Приобретение авторских прав и связь с редакцией: [email protected]
Диск здоровья, назначение, принцип работы, виды, примеры тренировок
Обладать стройной фигурой — мечта многих людей. Безусловно, без занятий спортом достичь нужных результатов не получится. Однако не все могут себе позволить приобрести для дома дорогие многофункциональные тренажеры или регулярно посещать спортзалы из-за банальной нехватки времени. В таких случаях идеальным решением станет диск здоровья, который привлекает своей компактностью и доступностью. Этот снаряд пользовался особой популярностью в 80-х годах прошлого века, но со временем был незаслуженно забыт. Сегодня модели вновь стали востребованы благодаря добавлению новых функциональных возможностей и универсальности.
Содержание
- Описание и особенности
- Преимущества и недостатки
- Разновидности
- Инструкция по использованию
- Эффективные упражнения
- Видео
Описание и особенности
Усовершенствованная конструкция этого устройства имеет еще одно название — круг здоровья. Он представляет собой диск, состоящий из двух круглых пластин из металла или пластика, которые соединены между собой шайбой. Внутри инерционный механизм оснащен стальными подшипниками, что обеспечивает высокую эффективность вращения изделия на 360 градусов. Диаметр круга варьируется от 25 до 40 см в зависимости от конкретной модели, а высота пластин не превышает 4 см. Напольный тренажер отличается малыми габаритами и не требует дополнительного места для хранения. Его легко можно разместить под мебелью и удобно брать с собой в путешествие на машине.
Он представляет собой диск, состоящий из двух круглых пластин из металла или пластика, которые соединены между собой шайбой. Внутри инерционный механизм оснащен стальными подшипниками, что обеспечивает высокую эффективность вращения изделия на 360 градусов. Диаметр круга варьируется от 25 до 40 см в зависимости от конкретной модели, а высота пластин не превышает 4 см. Напольный тренажер отличается малыми габаритами и не требует дополнительного места для хранения. Его легко можно разместить под мебелью и удобно брать с собой в путешествие на машине.
Для чего нужен диск здоровья, и какой ждать эффект после его использования — подобные вопросы нередко возникают у начинающих. Регулярные упражнения приносят организму в целом неоценимую пользу:
- развиваются чувство равновесия, четкая координация движений;
- нормализуется кровообращение в тканях и органах;
- укрепляются мышцы живота, бедер, ягодиц;
- активизируется работа кишечника;
- повышается гибкость, развивается пластика;
- улучшается подвижность позвоночника;
- снижается мышечная напряженность;
- формируется линия талии;
- улучшается настроение.

Выполнение нескольких несложных упражнений на крутящемся диске после месяца тренировок не только поможет зарядиться бодростью, но и избавить от лишних сантиметров в талии, предотвратить проблемы с пищеварением и подтянуть мышцы.
Польза и вред от занятий зависят не только от грамотного подбора техники, но и от состояния здоровья человека. Следует учесть, что упражнения на диске, как и любые тренировки в различных видах спорта, имеют противопоказания, поэтому заниматься следует после консультации с врачом. Проявлять осторожность рекомендуется тем, кто:
- страдает хроническими заболеваниями;
- имеет нарушенную циркуляцию крови;
- пережил травму позвоночника;
- подвержен заболеваниям опорно-двигательного аппарата.
Также лучше воздержаться от выполнения упражнений для похудения на диске здоровья женщинам при гинекологических заболеваниях. Отказаться от нагрузок на область живота придется будущим матерям. Постепенно тренироваться можно будет начать после родов, когда организм полностью окрепнет. Упражнения на диске могут быть небезопасными в преклонном возрасте.
Постепенно тренироваться можно будет начать после родов, когда организм полностью окрепнет. Упражнения на диске могут быть небезопасными в преклонном возрасте.
Способствует похудениюПомогает укрепить мышцы живота, бедер, ягодиц
Компактный крутящийся диск — идеальный тренажер для занятий в домашних условиях, на работе и во время длительных путешествий. Даже самую простую конструкцию может позволить себе каждый, кто желает обрести стройное здоровое тело. К тому же разобраться с выполнением упражнений на вращающемся диске не составит труда. Основными преимуществами тренажера являются:
- длительный срок службы;
- широкий комплекс упражнений для проработки всего тела;
- удобство в эксплуатации и уходе;
- устойчивые показатели эффективности занятий;
- небольшая стоимость.
Круг для фитнеса практически не имеет недостатков, однако мгновенных результатов ждать не приходится. Чтобы добиться необходимого эффекта, придется во время тренировок использовать дополнительные спортивные инструменты и переходить на правильное питание. Для некоторых крутить диск покажется скучным занятием. Избежать монотонности поможет просмотр интересных телепередач или фильма, а также прослушивание любимой музыки. Не стоит забывать о максимальной аккуратности во время выполнения упражнений, движения не должны быть резкими и опасными для здоровья.
Для некоторых крутить диск покажется скучным занятием. Избежать монотонности поможет просмотр интересных телепередач или фильма, а также прослушивание любимой музыки. Не стоит забывать о максимальной аккуратности во время выполнения упражнений, движения не должны быть резкими и опасными для здоровья.
Позволяет выполнять широкий комплекс упражнений для проработки всего тела
Разновидности
Диск для похудения выпускается в различных вариациях. На рынке спортивного инвентаря можно встретить как самые простые модели, так и более сложные конструкции. Наиболее надежными считаются металлические снаряды, которые способны выдержать достаточно большой вес. Такой диск очень напоминает советский тренажер, который практически ни в чем не уступает новомодным изделиям. Популярные виды спортивных снаряжений:
- Диск «Грация». Небольшое устройство диаметром до 0,24 м изготавливается из высокопрочного пластика. Для новичков это будет оптимальное решение, чтобы укрепить свое здоровье и подтянуть фигуру.
 Производители обычно изготавливают вращающийся диск для похудения с гладкой поверхностью или делают его шероховатым для исключения скольжения. Снаряд отлично подойдет как женщинам, так и мужчинам.
Производители обычно изготавливают вращающийся диск для похудения с гладкой поверхностью или делают его шероховатым для исключения скольжения. Снаряд отлично подойдет как женщинам, так и мужчинам. - Массажный тренажер. Этот гимнастический диск предназначен не только для похудения, его можно использовать в качестве массажера для ступней. Осуществляется такая полезная процедура с помощью специальных выпуклостей на поверхности тренажера. Считается самой востребованной моделью, так как способна снимать усталость в ногах и улучшать кровообращение. Такой диск здоровья полезен как для женщин, так и для мужчин любой комплекции.
- С эспандерами. Тренировочный снаряд выполнен в виде конструкции, которая по бокам модернизирована эластичными тросами с ручками. Диск здоровья с эспандерами увеличивает эффективность тренировок и помогает прокачивать руки. Иногда совмещает в себе массажный вариант. Не имеет возрастных ограничений, заниматься на нем можно с 5 лет.
- Поющие модели для детей.
 Устройства по внешним характеристикам не отличаются от стандартных изделий. Часто оснащаются массажной поверхностью. Во время вращения диск реагирует на каждое движение по-разному, такая функция поможет легко приучить ребенка к данному тренажеру.
Устройства по внешним характеристикам не отличаются от стандартных изделий. Часто оснащаются массажной поверхностью. Во время вращения диск реагирует на каждое движение по-разному, такая функция поможет легко приучить ребенка к данному тренажеру. - Диски со счетчиками и эффектом магнитотерапии. Наиболее современные варианты, оснащенные мини-компьютером, который считает скручивания и калории, а также оказывает благотворное воздействие на физическое и биоэнергетическое состояние человека.
Напольный тренажер со счетчиком на дисплее показывает потраченные калории, вес, частоту пульса.
МассажныйС электронным счетчикомС эспандерами«Грация»
Инструкция по использованию
Выполняя упражнения на диске здоровья для похудения, необходимо соблюдать некоторые правила использования конструкции:
- Перед тем как начать первое упражнение, рекомендуется выпить стакан теплой воды (за 15 минут). Это ускорит обменные процессы и улучшит результаты тренировок.

- Круг следует устанавливать на ровную нескользящую поверхность, которая предотвращает перемещение диска. Для этого подойдет резиновый коврик.
- Избежать головокружения во время первых занятий поможет ограничение в размашистых и резких движениях, при этом не стоит забывать о положении головы. Не потерять равновесие позволит устойчивая опора, например, рядом поставленный стул, на который можно будет облокотиться или присесть, если вдруг закружится голова.
- Одежда для занятий должна быть удобной. Это поможет правильно заниматься и тренироваться с большим удовольствием. Специально приобретать спортивную форму не обязательно, можно подобрать костюм, который не будет стеснять движения.
- Чтобы уменьшить объем талии, вращения должны осуществляться только нижней частью тела. Плечи нужно стараться удерживать в неподвижном состоянии.
- При выполнении комплексных тренировок полезно делать скрутки в качестве разогрева перед основными занятиями на других тренажерах.

Упражнения с диском будут эффективными, если делать их каждый день не менее 20 минут.
Круг следует устанавливать только на ровной поверхностиДля занятий потребуется удобная одежда
Эффективные упражнения
Список всевозможных вариантов упражнений с диском довольно обширен. Проработать можно не только мышцы пресса, но также ноги, руки, плечи и спину. Главное, подобрать правильную технику. Заниматься на диске здоровья, чтобы похудеть, следует согласно следующей схеме:
- Встать на тренажер, развести руки в стороны. Не меняя их положения, вращаться бедрами влево и вправо. Длительность выполнения — три минуты.
- Положить диск на стул, сесть на снаряд, руки должны быть на коленях. Перекатывая ноги с пятки на носок, перешагивать ступнями налево и направо. Движения повторять не менее 4 минут.
- Поставить колени на снаряд по ширине таза, а ладони — на пол перед диском. Руки следует разместить под плечевыми суставами. Начинать вращение тазом, скручиваясь в обе стороны, при этом напрягая косые мышцы живота.
 Во время выполнения упражнения ребра должны подтягиваться к тазу.
Во время выполнения упражнения ребра должны подтягиваться к тазу. - Сесть на спортивный диск, поставить ладони на пол за спиной, а ноги согнуть в коленях, удерживая на весу. Напрягая мышцы живота, поворачивать туловище, опуская ступни на пол в одной стороне и отклоняя корпус в противоположную. Затем повторить в обратную сторону, словно перенося ноги над воображаемым большим мячом для фитнеса.
Чтобы похудение проходило без вреда для здоровья, не стоит торопиться. Если диск для пресса использовать разумно, тогда получится дать полноценную нагрузку и сжечь большее количество калорий. На первых занятиях следует чаще делать перерывы, так как каждое движение новое, требует определенного времени для разучивания. Зато следующие тренировки уже будут проходить на автомате.
Если систематически выполнять упражнения на круге, это поможет предотвратить болезни сосудов, спазмы, проблемы пищеварения. Полезен диск для талии, ног. Также он помогает укрепить мышцы рук и торса. Для этого подойдут такие вращения:
Для этого подойдут такие вращения:
- При повороте бедер влево и вправо поднимать руки вверх. Выполнять упражнение не менее 7 раз.
- Руками упереться в стену. Диск поворачивать ногами в каждую сторону по 7 раз.
- Диск обхватить ладонями, крутить его в руках в противоположных направлениях не меньше 4 минут.
- Руки скрестить на груди, правую ладонь положить на левое плечо, а левую — на правое. Спина при этом должна быть максимально ровной. Без спешки поворачиваться 10 раз в каждую сторону.
В конце занятия необходимо сделать растяжку. Для начала медленно и глубоко вдохнуть, затем не спеша выдохнуть. Повторить следует 5 раз.
Видео
Тренажер для похудения в домашних условиях» src=»https://www.youtube.com/embed/yL6Sfq9-cLQ?feature=oembed» frameborder=»0″ allow=»accelerometer; autoplay; encrypted-media; gyroscope; picture-in-picture» allowfullscreen=»»>Как проверить работоспособность жесткого диска
Каждый жесткий диск рано или поздно выходит из строя, и когда он оказывается на грани смерти, вы увидите признаки этого. Странные звуки, поврежденные файлы, сбои во время загрузки и ледяная скорость передачи — все это указывает на неизбежный конец. Это нормально, особенно если вашему диску больше нескольких лет. На старых вращающихся дисках движущиеся части, такие как двигатель, могут со временем изнашиваться, или могут выходить из строя магнитные сектора дисков.
Более новые твердотельные накопители (SSD) не имеют движущихся частей, но их ячейки хранения немного ухудшаются каждый раз, когда вы записываете на них, что означает, что они тоже в конечном итоге выходят из строя (хотя надежность SSD намного лучше, чем раньше). ).
).
Если ваш накопитель не подвергнется чрезмерному нагреву или физической травме, он, вероятно, постепенно выйдет из строя. Это означает, что даже если ваш диск не издает странных звуков, вы должны время от времени следить за его состоянием, чтобы вы могли подготовиться к смерти до того, как она произойдет. Вот как это сделать.
Большинство современных накопителей имеют функцию S.M.A.R.T. (открывается в новом окне) (технология самоконтроля, анализа и отчетности), которая отслеживает различные атрибуты накопителя в попытке обнаружить неисправный диск. Таким образом, ваш компьютер автоматически уведомит вас, прежде чем произойдет потеря данных, и диск можно будет заменить, пока он все еще остается работоспособным.
В Windows можно вручную проверить S.M.A.R.T. состояние ваших дисков из командной строки. Просто введите «cmd» в строку поиска и откройте приложение. Во всплывающем окне запустите:
wmic diskdrive get model,status
Он вернет Pred Fail , если смерть вашего диска неизбежна, или OK , если он считает, что с диском все в порядке.
На Mac щелкните значок Apple в верхней части экрана и выберите About This Mac . Нажмите System Report и выберите Storage из списка. Убедитесь, что выбран правильный диск (по умолчанию он называется Macintosh HD), и найдите S.M.A.R.T. Статус в окне. Статус должен быть либо «Проверено», что означает работоспособность, либо «Сбой», что означает наличие проблемы.
Установка служебных программ для получения дополнительных данных
CrystalDiskInfo
Базовый S.M.A.R.T. информация может ввести в заблуждение. ИТ-специалист сообщает вам только о том, что ваш диск находится на грани смерти, но вы можете начать испытывать проблемы, даже если базовый S.M.A.R.T. статус в порядке. Для более подробного ознакомления я рекомендую загрузить CrystalDiskInfo(открывается в новом окне) для Windows (бесплатно) или DriveDx(открывается в новом окне) для macOS (бесплатная пробная версия за 20 долл. США). информации, чем ваш компьютер предоставляет самостоятельно.
США). информации, чем ваш компьютер предоставляет самостоятельно.
DriveDX
Вместо того, чтобы говорить, что ваш диск OK или Bad , как это делают встроенные инструменты, CrystalDiskInfo и DriveDx также имеют больше промежуточных меток, например Caution или Warning соответственно. Эти метки применяются к жестким дискам и твердотельным накопителям, которые начинают изнашиваться, но не обязательно находятся на смертном одре (подробнее о том, как CrystalDiskInfo применяет эти метки, читайте здесь (открывается в новом окне)).
Например, на вашем диске может быть несколько поврежденных и перераспределенных секторов, и вы все равно не столкнетесь с какими-либо проблемами — вероятно, потому, что в то время эти поврежденные сектора не содержали никаких фактических данных. Но если даже один из этих поврежденных секторов попадет в нужный вам файл, он может оказаться поврежденным. Таким образом, метка с предупреждением обычно является хорошим индикатором того, что вам следует создать резервную копию диска и подумать о его замене в ближайшее время, даже если у вас еще нет проблем.
Таким образом, метка с предупреждением обычно является хорошим индикатором того, что вам следует создать резервную копию диска и подумать о его замене в ближайшее время, даже если у вас еще нет проблем.
Если вы хотите получить еще более глубокую и точную картину состояния вашего накопителя, посетите веб-сайт его производителя, чтобы найти специальный инструмент. Например, у Seagate есть SeaTools(открывается в новом окне) для дисков, у Western Digital есть Western Digital Dashboard(открывается в новом окне) для дисков, а у Samsung есть Samsung Magician(открывается в новом окне) для твердотельных накопителей. Эти инструменты иногда могут учитывать определенные технологии, характерные для их жестких дисков и твердотельных накопителей.
Если ваш накопитель не работает (или почти не работает)
EaseUS Todo Резервное копирование бесплатно
Диски со статусом Caution или Pred Fail не обязательно завтра выйдут из строя. Они могли продержаться год или два, а могли сдохнуть через неделю. Но если вы получаете предупреждения, пришло время сделать резервную копию ваших файлов, прежде чем ваш диск выйдет из строя.
Они могли продержаться год или два, а могли сдохнуть через неделю. Но если вы получаете предупреждения, пришло время сделать резервную копию ваших файлов, прежде чем ваш диск выйдет из строя.
Однако сейчас не время для полного резервного копирования; вы не хотите нагружать диск слишком большим количеством чтений, иначе он может выйти из строя во время резервного копирования. Вместо этого подключите внешний диск и скопируйте на него самые важные файлы — семейные фотографии, рабочие документы и все остальное, что нельзя легко заменить. Затем, как только вы убедитесь, что это безопасно, попробуйте выполнить полное клонирование диска с помощью чего-то вроде EaseUS Todo Backup Free(открывается в новом окне) (Windows) или Carbon Copy Cloner(открывается в новом окне) (Mac).
Если ваш жесткий диск уже перестал работать, все становится намного сложнее, и вам, вероятно, понадобится профессиональная служба восстановления данных, такая как DriveSavers(откроется в новом окне), которая может стоить 1000 долларов или больше. Но если у вас на диске есть бесценные семейные фотографии, возможно, это того стоит.
Но если у вас на диске есть бесценные семейные фотографии, возможно, это того стоит.
Подготовьтесь к отказу диска СЕЙЧАС
Машина времени на macOS
Вопрос не в том, «если» ваш жесткий диск выйдет из строя, а в том, «когда». Все жесткие диски рано или поздно выходят из строя, и если вы хотите избежать потери всех важных файлов, вам необходимо регулярно выполнять резервное копирование компьютера, в том числе, когда диск исправен. Я знаю, вы слышали это раньше, но действительно ли вы это делаете?
Уделите сегодня немного времени настройке автоматического облачного резервного копирования, такого как Backblaze. Это займет всего 15 минут, и это одна из лучших вещей, которые вы можете сделать, чтобы защитить себя от душевной боли в будущем. Если вас не устраивает ежемесячная цена в 7 долларов США, сделайте резервную копию хотя бы на внешнем диске с помощью встроенного в Windows инструмента «История файлов» или встроенной функции Time Machine вашего Mac. Однако это не защитит вас в случае пожара или кражи, тогда как душевное спокойствие, которое вы получаете от облачного резервного копирования, бесценно.
Однако это не защитит вас в случае пожара или кражи, тогда как душевное спокойствие, которое вы получаете от облачного резервного копирования, бесценно.
Да, хорошее резервное копирование стоит денег, но оно стоит чертовски меньше, чем профессионально восстановленные данные. А с резервной копией вы никогда не будете париться по мелочам. Даже если ваш диск внезапно выйдет из строя без предупреждения, вы сможете восстановить его работоспособность в кратчайшие сроки.
Нравится то, что вы читаете?
Подпишитесь на информационный бюллетень Tips & Tricks , чтобы получить советы экспертов, чтобы получить максимальную отдачу от вашей технологии.
Этот информационный бюллетень может содержать рекламу, предложения или партнерские ссылки. Подписка на информационный бюллетень означает ваше согласие с нашими Условиями использования и Политикой конфиденциальности. Вы можете отказаться от подписки на информационные бюллетени в любое время.
Спасибо за регистрацию!
Ваша подписка подтверждена. Следите за своим почтовым ящиком!
Следите за своим почтовым ящиком!
Подпишитесь на другие информационные бюллетени
6 способов проверить состояние жесткого диска в Windows
Ваш жесткий диск — это душа вашего ПК, место, где хранятся все ваши самые важные данные. В то время как большинство компонентов ПК можно заменить, бесценные данные на вашем жестком диске не могут быть заменены, если у вас нет последней резервной копии. По этой причине важно проверить работоспособность жесткого диска в Windows 10 и Windows 11. Существуют различные способы проверить это — от встроенных методов в Windows до средств диагностики вашего жесткого диска. Вы можете использовать все или только один из методов, перечисленных ниже, в зависимости от ваших предпочтений.
Содержимое
- 1. Проверка работоспособности жесткого диска из BIOS
- 2. Оптимизация и дефрагментация
- 3. Использование инструментов производителя жесткого диска
- 4. Средство Windows CHKDSK
- 1.
 1 Использование WMIC 90 Средство проверки работоспособности жесткого диска стороннего производителя
1 Использование WMIC 90 Средство проверки работоспособности жесткого диска стороннего производителя - Что делать, если мой жесткий диск выходит из строя?
- Часто задаваемые вопросы
1. Проверка работоспособности жесткого диска из BIOS
Если вы используете относительно современную материнскую плату, вы можете выполнять проверку жесткого диска в BIOS без вмешательства операционной системы.
Перезагрузите компьютер, и после его многократного выключения и повторного включения нажмите Удалить , F2 , F12 или любую другую кнопку, указанную на экране загрузки, чтобы перейти в BIOS. Вы также можете настроить Windows на загрузку непосредственно в BIOS.
После входа в BIOS точные инструкции будут зависеть от производителя вашей материнской платы. Например, на нашем старом MSI Mortar WiFi B550M в BIOS мы можем перейти в «Настройки» -> «Дополнительно» -> «Самопроверка NVME», чтобы проверить работоспособность дисков NVMe.
На новых ноутбуках HP есть отдельный инструмент диагностики UEFI, доступ к которому можно получить, нажав F2 во время загрузки. После этого вы можете перейти в «Тесты компонентов -> Жесткий диск», чтобы запустить тесты на одном или нескольких дисках на ПК.
В BIOS также можно проверить, действительно ли жесткий диск, который вы хотите проверить, определяется вашим ПК/материнской платой.
На ноутбуках Dell и HP вы должны иметь возможность проверить состояние жесткого диска, зайдя в BIOS и выполнив поиск «Диагностика».
2. Оптимизация и дефрагментация
Традиционные жесткие диски SATA, возможно, в значительной степени уступили место гораздо более быстрым твердотельным накопителям, но они по-прежнему очень популярны и остаются доступным способом хранения таких данных, как изображения, видео и другие не требующие больших усилий типы файлов. SSD работают немного по-другому, и хотя они никогда не нуждаются в дефрагментации (поскольку фрагментация связана с тем, где данные физически хранятся на диске, что не имеет значения для SSD), иногда они нуждаются в оптимизации.
Если вы чувствуете, что ваш жесткий диск, не являющийся SSD, замедляется, вам следует проверить, насколько он фрагментирован. Вы можете сделать это с помощью встроенного в Windows инструмента дефрагментации.
- Откройте «Поиск», нажав значок увеличительного зеркала на панели задач и введя «дефрагментация диска».
- В результатах выберите «Дефрагментация и оптимизация дисков».
- Выберите свой диск и нажмите «Оптимизировать», чтобы запустить сканирование на наличие фрагментированных файлов и оптимизировать диск для повышения производительности.
Вы также можете оптимизировать свой SSD с помощью инструмента дефрагментации и оптимизации Windows, хотя система должна позаботиться об этом автоматически.
Примечание : мы действительно обнаружили, что бесплатное приложение Defraggler лучше справляется с обнаружением и уменьшением фрагментации, но не все хотят устанавливать дополнительные приложения, когда функциональность встроена прямо в ОС.
3. Используйте инструменты производителя жесткого диска
Большинство основных производителей жестких дисков предоставляют бесплатные надежные инструменты для контроля состояния и производительности жесткого диска. Первым шагом к тому, чтобы узнать, какой из них использовать, является, конечно же, знание марки вашего жесткого диска.
Если вы уже знаете марку своего жесткого диска, можете пропустить эту часть.
- Если нет, нажмите клавишу Win , введите «диспетчер устройств» и щелкните, когда он появится в результатах поиска.
- В диспетчере устройств откройте раздел «Диски» и запишите номер модели жесткого диска.
- Введите номер модели в Google, чтобы получить результаты, которые покажут вам марку жесткого диска.
- После этого перейдите на страницу поддержки производителя и найдите его утилиту жесткого диска.
Чтобы помочь вам, ниже приведены ссылки на соответствующие страницы загрузки некоторых из крупнейших производителей жестких дисков:
- Western Digital
- Seagate
- Samsung
Каждый из этих инструментов работает немного по-разному, но самое главное, каждый из них имеет диагностические функции, которые позволяют проверить работоспособность жесткого диска.
4. Инструмент Windows CHKDSK
Инструмент Windows CHKDSK — это встроенный инструмент Windows, который сканирует ваш жесткий диск для поиска системных ошибок и поврежденных секторов. Это также помогает проверить работоспособность жесткого диска, показывая вам любые ошибки. Он будет сканировать и устранять проблемы (если это возможно), а также сообщит вам, если есть более серьезная проблема, которую он не может решить. Вы можете использовать этот инструмент как для проверки работоспособности диска, так и для исправления поврежденных секторов и ошибок, если это возможно.
- Откройте «Поиск» и введите
cmd. - Выберите «Запуск от имени администратора» в разделе «Командная строка».
- Введите
chkdskв командной строке и нажмите Введите . Это запускает базовое сканирование.
- Вы также можете использовать
chkdsk /f /rдля исправления поврежденных секторов и восстановления любых читаемых данных, если это возможно.
- Другой вариант —
chkdsk /f /r /x, который сначала отключает диск. У Microsoft есть полный список параметров для использования сchkdskдля проверки работоспособности жесткого диска.
5. Используйте WMIC
WMIC — это интерфейс командной строки, который позволяет выполнять множество административных задач, включая проверку работоспособности жесткого диска. Он использует технологию S.M.A.R.T. (Технология самоконтроля, анализа и отчетности) жестких дисков для просмотра состояния и предоставления простых выводов, таких как «ОК», «Pred Fail» и т. д. Это по-прежнему очень простая команда, которая предлагает очень мало информации, но быстрая встроенная функция Windows.
- Чтобы проверить жесткий диск с помощью WMIC, нажмите кнопки Win + R , чтобы открыть диалоговое окно «Выполнить».
- Введите
cmdи нажмите «ОК», чтобы открыть командную строку Windows.
- Введите следующее и нажмите Введите .

- Когда интерфейс WMI будет готов, введите:
диск получит статус
- Нажмите Введите еще раз. Вы увидите состояние вашего жесткого диска после небольшой задержки.
6. Используйте стороннее средство проверки работоспособности жесткого диска
Вы также можете использовать стороннее средство проверки состояния жесткого диска, которое предоставит гораздо больше информации, чем просто хорошее или плохое состояние. Эти инструменты используют ту же функцию «S.M.A.R.T», что и жесткие диски, для извлечения данных, как и WMIC. Однако они предоставляют гораздо больше деталей, а не просто показывают хорошие или плохие статусы.
CrystalDiskInfo
Для этой цели CrystalDiskInfo является действительно простым, но мощным инструментом. Это бесплатный инструмент, который очень легкий и предлагает всю необходимую информацию, такую как температура, состояние здоровья, тип и функции жесткого диска, а также другие атрибуты, такие как частота ошибок чтения / записи, время раскрутки и т. д.
д.
Когда вы загружаете и извлекаете файлы, выберите правильный инструмент для вашей версии Windows. В этом случае мы рекомендуем использовать 64-битную версию «DiskInfo64». Но вы также можете выбрать «DiskInfo32», если хотите запустить инструмент без установки чего-либо.
После запуска инструмента ничего не происходит в течение примерно 10 секунд, пока вы не увидите полный отчет.
В меню «Функция» можно выбрать дополнительные параметры. Вы даже можете проверить работоспособность жесткого диска при запуске.
Существуют также другие сторонние инструменты для проверки состояния жесткого диска, такие как Hard Disk Sentinel и HDDScan. Это гораздо более продвинутые программы со множеством дополнительных функций, но для обычного пользователя CrystalDiskInfo должен работать идеально.
Вы можете использовать вышеупомянутые инструменты для проверки работоспособности жесткого диска в Windows. Если вам не нужны дополнительные подробности, то встроенные инструменты Windows должны отлично работать.
Что делать, если мой жесткий диск выходит из строя?
Все эти методы отлично подходят для проверки работоспособности жесткого диска, но не решают проблему. Как владелец компьютера, вы должны следовать одному правилу: всегда действуйте быстро, как будто ваш жесткий диск может выйти из строя завтра. Даже если вышеуказанные методы показывают, что с вашим жестким диском все в порядке, на следующий день что-то может пойти не так, например, физическое повреждение от падения или вируса.
Источник изображения: Unsplash
Конечно, если результаты какой-либо из вышеперечисленных проверок менее чем положительны, не ждите до завтра — принимайте меры немедленно. Вот несколько вещей, которые вы должны сделать, когда обнаружите, что ваш жесткий диск выходит из строя:
- Сделайте резервную копию всех важных файлов . Если на вашем жестком диске уже возникли серьезные проблемы, начните с резервного копирования самого важного. Диска может не хватить для создания полного образа диска.

- Составьте список всех установленных программ и ключей продуктов . Чтобы упростить переход со старого диска на новый, создайте список всего, что вам нужно установить, вместе с любыми ключами продукта. Belarc Advisor может помочь в этом. Если вы можете создать полный образ диска, вам, вероятно, не придется об этом беспокоиться.
- Часто сохраняйте работу . Если вы пытаетесь выжать из своего диска последние крохи жизни, убедитесь, что вы регулярно сохраняете все открытые файлы на внешний диск или в облачное хранилище. Как человек, который потерял недельный проект из-за внезапного сбоя диска, сохраняйте резервные копии этих важных файлов в режиме реального времени.
- Подготовьте другой диск или устройство . Здесь у вас есть два варианта. Вы можете купить новый жесткий диск и установить его на свой текущий компьютер, что идеально, если ваше устройство все еще довольно новое, например, один или два года. Для старых устройств, возможно, пришло время подумать о новом компьютере.

Другим вариантом, который вы можете рассмотреть, является удаление неисправного диска и полная работа с USB-накопителя или внешнего жесткого диска. Это позволяет подключаться к любому компьютеру и иметь одинаковые настройки. У вас может быть аналогичная установка Windows с USB с этими лучшими дистрибутивами Linux.
Часто задаваемые вопросы
Как долго обычно работают жесткие диски?
Механический жесткий диск обычно служит от трех до пяти лет, но может прослужить и дольше, если вы будете осторожны, поэтому вам не следует просто выбрасывать свой ноутбук в это время. Срок службы твердотельных накопителей составляет около 10 лет. Конечно, аппаратное обеспечение иногда дает сбои, как и любой продукт, поэтому диск может выйти из строя раньше, чем позже.
Каковы первые признаки неисправности жесткого диска?
Как правило, вы получите некоторое предупреждение, прежде чем состояние вашего жесткого диска начнет ухудшаться. Эти признаки могут появиться только за несколько недель до отказа диска, поэтому действуйте быстро и регулярно создавайте резервные копии своих данных. Некоторые из наиболее распространенных признаков включают в себя:
Некоторые из наиболее распространенных признаков включают в себя:
- Увеличение времени загрузки
- Системные сбои, особенно если они происходят часто
- Появляется синий экран смерти, особенно если это происходит часто
- Ошибки BIOS при запуске время загрузки в File Explorer
Как обновление до Windows 11 влияет на состояние моего жесткого диска?
Если ваш компьютер соответствует минимальным требованиям и у вас достаточно свободного места, проблем быть не должно. Однако важно отметить, что Windows 11 переключается с разбиения основных загрузочных записей (MBR) на разбиение таблицы разделов GUID (GPT), поэтому, возможно, сначала потребуется преобразовать старые диски.
Стоит ли заменить неисправный диск или купить новый ПК?
Это зависит от возраста вашего ПК. Если вашему компьютеру всего год или два, гораздо дешевле купить новый жесткий диск. Для старых ПК взгляните на другое оборудование. Он по-прежнему совместим с большинством новых приложений и Windows 11?
Если ответ отрицательный, возможно, лучше перейти на новый ПК, если это возможно. В противном случае вы можете получить новый жесткий диск, в то время как другое оборудование начнет выходить из строя или устареет.
В противном случае вы можете получить новый жесткий диск, в то время как другое оборудование начнет выходить из строя или устареет.
Как увеличить срок службы жесткого диска?
Если вы используете жесткий диск, будьте осторожны с ним, особенно когда он вращается. Любой удар, например падение ноутбука, может повредить жесткий диск. Кроме того, убедитесь, что ваш компьютер правильно вентилируется, чтобы предотвратить перегрев, который может привести к преждевременному выходу из строя дисков.
Хотя вы не можете предотвратить любые производственные дефекты, обращение с компьютером так, как будто это единственный компьютер, который у вас когда-либо будет, может помочь продлить срок службы вашего жесткого диска на год или более. Однако, если вы уже замечаете проблемы, уже слишком поздно и пришло время сделать резервную копию ваших данных и либо получить новый жесткий диск, либо новый компьютер.
Могу ли я также проверить работоспособность своих внешних накопителей?
Да.


 Производители обычно изготавливают вращающийся диск для похудения с гладкой поверхностью или делают его шероховатым для исключения скольжения. Снаряд отлично подойдет как женщинам, так и мужчинам.
Производители обычно изготавливают вращающийся диск для похудения с гладкой поверхностью или делают его шероховатым для исключения скольжения. Снаряд отлично подойдет как женщинам, так и мужчинам. Устройства по внешним характеристикам не отличаются от стандартных изделий. Часто оснащаются массажной поверхностью. Во время вращения диск реагирует на каждое движение по-разному, такая функция поможет легко приучить ребенка к данному тренажеру.
Устройства по внешним характеристикам не отличаются от стандартных изделий. Часто оснащаются массажной поверхностью. Во время вращения диск реагирует на каждое движение по-разному, такая функция поможет легко приучить ребенка к данному тренажеру.
.jpg)
 Во время выполнения упражнения ребра должны подтягиваться к тазу.
Во время выполнения упражнения ребра должны подтягиваться к тазу.