Содержание
Как снять нарощенные ногти в домашних условиях?
13/09/2017
за Мария Стецюк
Нарощені нігті один із самих практичних варіантів манікюру. Дані нігтики будуть триматися не один тиждень і замислюватися щотижня про новий манікюр не буде необхідності. Так як такий манікюр зберігається на нігтях довго в прекрасному стані. Але часто виникає таке питання, що робити в тому випадку якщо нігті вже відросли, а часу потрапити до майстра прямо зараз немає? Відповідь дуже проста, зняти нарощені нігтики самостійно. Варто відзначити, що дане заняття під силу не всім. Так як на це потрібен час і якесь завзятість. Звичайно ж можна почати здирати нігті зі своєю нігтьової пластиною, як показує досвід, таке практикує багато дівчат не думаючи про наслідки. А можна витратити трохи більше часу і зробити все правильно без шкоди для нагідок.
Якщо у вас є вдома фрезер для манікюру, то це взагалі чудово і проблем зі зняттям будь-якого покриття не виникне. Тому давайте розберемося як правильно зняти нігті в домашніх умовах. Якщо ви пам’ятаєте нарощені нігтики бувають гелеві та акрилові, нігті покриття гель лаком природно знімаються набагато простіше. Але перші два види значно відрізняються між собою по зняттю, адже це зовсім різні матеріали. Перед зняттям варто упевнитися в їх матеріалі. А потім і приступати до справи. Отже, поїхали.
Тому давайте розберемося як правильно зняти нігті в домашніх умовах. Якщо ви пам’ятаєте нарощені нігтики бувають гелеві та акрилові, нігті покриття гель лаком природно знімаються набагато простіше. Але перші два види значно відрізняються між собою по зняттю, адже це зовсім різні матеріали. Перед зняттям варто упевнитися в їх матеріалі. А потім і приступати до справи. Отже, поїхали.
Принцип зняття акрилових нігтів
- Як і згадувалося раніше якщо ви не є щасливим володарем такого приладу як фрезер для манікюру і педикюру, то обов’язково знадобиться спеціальний розчинник для акрилу. Може таке бути, що такого засобу просто у вас немає, в такому випадку можна скористатися засобом для зняття лаку. Даний засіб обов’язково має містити в собі велику кількість ацетону. Або можна взяти просто ацетон. Він допоможе зняти нігті. Так, це не зовсім добре, але якщо немає іншого виходу це єдиний спосіб зняти нігті самостійно.
- Також в цій справі потрібна буде фольга.
 Перед зняттям підготуйте пластинки по 10 на 15 мм, для того щоб можна було обернути в них кожен пальчик. А ще потрібно взяти ватні диски.
Перед зняттям підготуйте пластинки по 10 на 15 мм, для того щоб можна було обернути в них кожен пальчик. А ще потрібно взяти ватні диски. - Перед зняттям потрібно спиляти верхній шар нігтя за допомогою пилочки грубої абразивності. Для цього знадобиться знадобиться багато сил і терпіння, адже процес трудомісткий, а матеріал досить міцний. Найголовніше, дівчатка, це зняти верхній шар, адже саме він робить нігтики такими міцними. Після цього, потрібно змочити ватний диск в ацетон або спеціальний засіб, накрити ніготь і щільно загорнути у фольгу. Проходити так потрібно буде близько сорока хвилин адже акрил дуже довго розчиняється.
- Після того як зняли фольгу, акрил стає схожий на желеподібну масу. Знімати їх зручно пушер або ж апельсиновою паличкою. Головне робити це швидко адже акрил дуже швидко твердне.
- Після чого помийте руки і зволожите кремом. Все готово.
Приступимо до наступного пункту, як зняти гелеві нігті
Зняти гелеві нігті трохи важче ніж акрилові, але це теж можливо. Це пов’язано з тим, що гель для нігтів є більш міцним і стійкий матеріалом. Він не відколюється не тріскається. Тому будьте готові до довгої і кропіткої роботи. Часу теж потрібно буде багато, адже зазвичай гелеві нігті знімають використовуючи фрезер для педикюру, що спрощує процес. Ну що давайте по порядку розберемо як зняти гель з нігтів вдома.
Це пов’язано з тим, що гель для нігтів є більш міцним і стійкий матеріалом. Він не відколюється не тріскається. Тому будьте готові до довгої і кропіткої роботи. Часу теж потрібно буде багато, адже зазвичай гелеві нігті знімають використовуючи фрезер для педикюру, що спрощує процес. Ну що давайте по порядку розберемо як зняти гель з нігтів вдома.
- Варто обзавестися дуже грубої пилкою для нігтів, щіточкою щоб змітати пил, а також пилка для полірування нігтів.
- Для того щоб вкоротити довжину нігтя варто скористатися щипцями або кусачками. Але будьте пильні так як гелеві нігті дуже добре «відстрілюють», бережіть очі.
- Почніть активно спилювати верхній шар нігтя. Маленький порада: краще одягнути пластир на ті пальці яким ви тримаєте пилочку.
- При спилювання стежте за появу з під гелю свого нігтики. Побачивши його продовжуйте спилювати, залишивши трішки покриття зверху, для зміцнення нігтьової пластини.
 Відполіруйте нігті використовуючи другу пилку.
Відполіруйте нігті використовуючи другу пилку. - Нанесіть зволожуючий крем на руки і буде вам щастя!
З нігтями на яких був гель лак, працювати набагато простіше і швидше. Про це ми розповімо в одній з наших наступних статей.
Як правильно доглядати за нігтиками після зняття матеріалу
Після процедури зняття ваші нігтики трохи постраждали і ви хочете привести їх до ладу? Тоді дайте їм час на відновлення. Не потрібно відразу наносити гель лаки або інші покриття, краще подбайте про них. Поробіть ванночки, наносіть різноманітні захисні і зміцнюють покриття. І тільки коли відчуєте, що нігтики почали виглядати краще і трохи відновилися, можна знову почати мучити їх.
Поділитися:
Блогер показала, как снять нарощенные ногти за несколько минут
https://ria.ru/20210831/nails-1747871913.html
Блогер показала, как снять нарощенные ногти за несколько минут
Блогер показала, как снять нарощенные ногти за несколько минут — РИА Новости, 31. 08.2021
08.2021
Блогер показала, как снять нарощенные ногти за несколько минут
Блогер Сафия Сумар (saphsumar) опубликовала в TikTok ролик, на котором продемонстрировала, как в домашних условиях снять нарощенные ногти из акрила за несколько РИА Новости, 31.08.2021
2021-08-31T04:52
2021-08-31T04:52
2021-08-31T04:53
культура
новости культуры
стиль жизни
tiktok
/html/head/meta[@name=’og:title’]/@content
/html/head/meta[@name=’og:description’]/@content
https://cdnn21.img.ria.ru/images/07e5/08/1e/1747872896_0:271:3068:1997_1920x0_80_0_0_a192687a7a9dbaec186e14438ccdc1dc.jpg
МОСКВА, 31 авг — РИА Новости. Блогер Сафия Сумар (saphsumar) опубликовала в TikTok ролик, на котором продемонстрировала, как в домашних условиях снять нарощенные ногти из акрила за несколько минут. Для этого Сумар использовала всего три ингредиента: миску с горячей водой, немного средства для мытья посуды и растительное масло. После эту смесь она как следует перемешала вилкой и окунула в нее руку. Спустя несколько минут девушка достала руку и увидела, что материал начал отходить, не повредив ногтевую пластину. В конце блогер в шутку написала, что теперь ей не придется «сдирать покрытие зубами». За несколько дней ролик набрал более 13 миллионов просмотров и двух миллионов лайков. Однако в комментариях мнения по поводу лайфхака у пользователей разошлись. Кто-то поблагодарил Сумар за такой способ, а некоторые написали, что проще сходить к мастеру и все спилить по правилам.
Спустя несколько минут девушка достала руку и увидела, что материал начал отходить, не повредив ногтевую пластину. В конце блогер в шутку написала, что теперь ей не придется «сдирать покрытие зубами». За несколько дней ролик набрал более 13 миллионов просмотров и двух миллионов лайков. Однако в комментариях мнения по поводу лайфхака у пользователей разошлись. Кто-то поблагодарил Сумар за такой способ, а некоторые написали, что проще сходить к мастеру и все спилить по правилам.
https://ria.ru/20210420/lizzo-1728964511.html
РИА Новости
1
5
4.7
96
7 495 645-6601
ФГУП МИА «Россия сегодня»
https://xn--c1acbl2abdlkab1og.xn--p1ai/awards/
2021
РИА Новости
1
5
4.7
96
7 495 645-6601
ФГУП МИА «Россия сегодня»
https://xn--c1acbl2abdlkab1og.xn--p1ai/awards/
Новости
ru-RU
https://ria.ru/docs/about/copyright. html
html
https://xn--c1acbl2abdlkab1og.xn--p1ai/
РИА Новости
1
5
4.7
96
7 495 645-6601
ФГУП МИА «Россия сегодня»
https://xn--c1acbl2abdlkab1og.xn--p1ai/awards/
1920
1080
true
1920
1440
true
https://cdnn21.img.ria.ru/images/07e5/08/1e/1747872896_260:0:2991:2048_1920x0_80_0_0_964fda8c90da3caf537dafb62c97d5e5.jpg
1920
1920
true
РИА Новости
1
5
4.7
96
7 495 645-6601
ФГУП МИА «Россия сегодня»
https://xn--c1acbl2abdlkab1og.xn--p1ai/awards/
РИА Новости
1
5
4.7
96
7 495 645-6601
ФГУП МИА «Россия сегодня»
https://xn--c1acbl2abdlkab1og.xn--p1ai/awards/
новости культуры, стиль жизни, tiktok
Культура, Новости культуры, Стиль жизни, TikTok
МОСКВА, 31 авг — РИА Новости. Блогер Сафия Сумар (saphsumar) опубликовала в TikTok ролик, на котором продемонстрировала, как в домашних условиях снять нарощенные ногти из акрила за несколько минут.
Блогер Сафия Сумар (saphsumar) опубликовала в TikTok ролик, на котором продемонстрировала, как в домашних условиях снять нарощенные ногти из акрила за несколько минут.
Для этого Сумар использовала всего три ингредиента: миску с горячей водой, немного средства для мытья посуды и растительное масло. После эту смесь она как следует перемешала вилкой и окунула в нее руку.
Спустя несколько минут девушка достала руку и увидела, что материал начал отходить, не повредив ногтевую пластину. В конце блогер в шутку написала, что теперь ей не придется «сдирать покрытие зубами».
За несколько дней ролик набрал более 13 миллионов просмотров и двух миллионов лайков. Однако в комментариях мнения по поводу лайфхака у пользователей разошлись. Кто-то поблагодарил Сумар за такой способ, а некоторые написали, что проще сходить к мастеру и все спилить по правилам.
20 апреля 2021, 00:30Культура
Lizzo поделилась лайфхаком, как заполучить Криса Эванса в подписчики
Как удалить расширения Chrome
Google Chrome — один из самых популярных браузеров в мире, и доступно множество качественных расширений, которые могут улучшить вашу работу в Интернете.
От расширений для проверки грамматики до инструментов электронной коммерции, которые могут помочь вам найти коды купонов, расширения являются полезными помощниками, призванными упростить просмотр. Однако иногда расширения, которые мы загружаем и устанавливаем, не оправдывают наших ожиданий, или мы просто перестаем их использовать.
Когда это произойдет, вам нужно знать, как удалить расширения Chrome, чтобы они не прерывали работу браузера и не замедляли его работу. В этой статье мы обсудим несколько способов отключения или удаления расширений из Google Chrome и других популярных браузеров.
Зачем удалять расширение браузера?
Когда вы загружаете расширение браузера для Google Chrome, оно предназначено для определенной цели. У вас есть потребность в опыте работы с самым популярным в мире браузером, и хорошее расширение может облегчить вашу боль и сделать процесс загрузки плавным и приятным.
Однако загрузка даже самого лучшего расширения для Chrome в браузере не похожа на татуировку. Это не решение, с которым вам придется жить всю оставшуюся жизнь. Иногда расширения не работают так, как мы ожидаем. А плохие или неподдерживаемые расширения могут ухудшить работу в Интернете.
Это не решение, с которым вам придется жить всю оставшуюся жизнь. Иногда расширения не работают так, как мы ожидаем. А плохие или неподдерживаемые расширения могут ухудшить работу в Интернете.
Прежде чем мы перейдем к тому, как удалить расширения Chrome, вот несколько распространенных причин, по которым вам может понадобиться удалить одно (или несколько) расширений вашего браузера.
Поверх ваших расширений Google Chrome? 🛠 Вот как их удалить 💪Нажмите, чтобы твитнуть
Они мешают работе в Интернете
Мы устанавливаем расширения для Google Chrome, поскольку считаем, что они улучшат общее впечатление от просмотра, например расширение для повышения производительности электронной почты. Но иногда расширения, которые мы выбираем, могут делать прямо противоположное и мешать этому опыту.
Как это может случиться?
Во-первых, никто не хочет иметь дело с надоедливыми всплывающими окнами. Они могут нарушить работу браузера и сделать небрежную прокрутку веб-сайта раздражающим испытанием.
Плохие расширения могут испортить вам работу в Интернете, если они собирают слишком много пользовательских данных. Компании полагаются на данные для продажи нам, и многие интернет-пользователи предпринимают шаги, чтобы сохранить конфиденциальность своей информации. Если вы обнаружите, что расширение браузера извлекает больше данных, чем вам удобно, пришло время избавиться от него.
Известно, что некоторые расширения браузера маскируют вредоносные программы, такие как вредоносные программы, которые могут заразить ваш компьютер, вызвать сбои и даже украсть важную информацию, например банковские пароли. Эти опасные расширения следует удалить и сообщить об этом.
Некоторые расширения перебарщивают с уведомлениями Chrome. Если вы пытаетесь спокойно просматривать страницы, но продолжаете получать уведомления за уведомлениями, вам следует зайти в настройки расширения и отключить уведомления. Если это не работает или вы недовольны расширением по другим причинам, возможно, пришло время удалить его.
Они влияют на производительность браузера
Некоторые расширения могут негативно влиять на производительность вашего браузера. Если это происходит с вами, это огромная проблема, которую необходимо решать немедленно.
Расширение может влиять на производительность браузера, занимая слишком много памяти компьютера. На вашем компьютере не так много памяти, и когда она будет полностью израсходована, вы увидите много задержек, зависаний и даже принудительных перезапусков для критически важных платформ, таких как WordPress. Вот почему всегда полезно посмотреть, сколько места расширение займет на вашем устройстве. Затем вы сможете решить, есть ли у вас свободное место, прежде чем замедлять свой Mac или ПК.
Некоторые расширения браузера, которые плохо построены, могут привести к неожиданному сбою всего сеанса просмотра. Это огромная проблема, которую нужно решать немедленно.
Как временно отключить расширения Chrome
Иногда вам не нужно постоянно удалять расширения Chrome; вам может потребоваться просто временно отключить их. Может случиться так, что вы найдете расширение полезным, но вам нужно отдохнуть от него, или, возможно, оно мешает конкретной задаче, которую вам нужно выполнить.
Может случиться так, что вы найдете расширение полезным, но вам нужно отдохнуть от него, или, возможно, оно мешает конкретной задаче, которую вам нужно выполнить.
К счастью, есть три основных способа временно отключить расширения Chrome. Первый — работать напрямую через браузер Google Chrome.
В Chrome есть центр расширений, где вы можете легко получить доступ ко всем установленным расширениям. Вы можете попасть туда через меню из трех точек в правом верхнем углу окна браузера или ввести chrome://extensions в строке поиска вверху.
Вы можете легко получить доступ к концентратору расширений Chrome
Вы заметите, что под каждым расширением есть несколько вариантов. Вы увидите кнопку с пометкой «Подробности», еще одну с пометкой «Удалить» и ползунок с правой стороны с точкой на нем. Этот ползунок — это то, на чем мы сосредоточимся на этом шаге.
Этот ползунок позволит вам временно отключить расширения.
Если ползунок справа и синий, это расширение активно. Если он слева и белый, расширение не активно.
Если он слева и белый, расширение не активно.
Просто нажмите на любой активный ползунок, чтобы временно отключить расширение. У этой функции нет таймера, поэтому вам придется снова физически активировать ее, когда вы решите, что она нужна.
Следующий способ временно отключить расширения — использовать другое расширение.
Это расширение может временно отключить все ваши расширения.
В Интернет-магазине Chrome вы найдете расширение под названием «Отключить расширения и приложения». С помощью этого расширения вы можете отключать и снова включать свои расширения и приложения с помощью команды клавиатуры Ctrl + Shift + E .
При этом отключаются все приложения и расширения, за исключением тех, которые вы пометили как «Белый список».
Исключения из белого списка можно сделать в расширении «Отключить расширения и приложения».
Это также можно сделать с помощью простой команды Windows.
Просто скопируйте следующую команду:
«C:Program Files (x86)GoogleChromeApplicationchrome. exe» –disable-extensions.
exe» –disable-extensions.
После того, как он скопирован, откройте окно поиска Windows и вставьте его. После этого нажмите Введите , и все готово.
Как удалить расширение Chrome
Если вы решите, что временной деактивации недостаточно, вам нужно научиться удалять расширения Chrome. Chrome делает этот процесс быстрым и легким, если вы выполните несколько простых шагов. Это намного быстрее и проще, чем пытаться удалить отзыв Google.
Сначала нажмите на три точки в правом верхнем углу браузера Chrome.
Трехточечное меню в браузере Google Chrome
При нажатии открывается раскрывающееся меню. Прокрутите вниз до Дополнительные инструменты и наведите на него указатель мыши. Это откроет еще одно подменю с левой стороны.
Перейдите в это новое меню и нажмите на вкладку с пометкой Extensions . Откроется диспетчер расширений Google Chrome.
Диспетчер расширений Google Chrome перечисляет все ваши расширения
Как вы можете видеть на изображении выше, менеджер расширений отображает все установленные вами расширения. В этом примере одно из расширений помечено как нарушающее правила интернет-магазина Google Chrome, поэтому именно его мы собираемся удалить.
В этом примере одно из расширений помечено как нарушающее правила интернет-магазина Google Chrome, поэтому именно его мы собираемся удалить.
Под каждым расширением есть две опции: «Подробнее» или «Удалить». Нажмите Удалить под расширением, которое вам не нужно.
Кнопка «Удалить» поможет вам избавиться от нежелательных расширений Chrome.
Откроется вкладка подтверждения, где вы можете подтвердить, что хотите удалить расширение. Вы даже можете сообщить о нарушении здесь, если это необходимо.
Подтвердите, что вы хотите удалить нежелательные расширения.
После этого расширения больше не будет.
Вы также можете удалить расширения Chrome прямо из панели инструментов браузера. Просто найдите значок расширения, которое вы хотите удалить, и щелкните его правой кнопкой мыши, если вы используете ПК, или, удерживая нажатой клавишу Control, щелкните его, если вы используете Mac.
Откроется подменю. Оказавшись там, нажмите на вкладку с надписью «Удалить из Chrome ».
Затем вас попросят подтвердить, что вы хотите удалить расширение. Подтвердите, что это ваше намерение, и нажмите Удалить по запросу системы.
Только что описанный метод панели инструментов нельзя использовать для отключения расширения, но вы можете использовать его, чтобы открыть диспетчер расширений и отключить его оттуда.
Подпишитесь на рассылку новостей
Хотите узнать, как мы увеличили трафик более чем на 1000%?
Присоединяйтесь к более чем 20 000 других людей, которые получают нашу еженедельную рассылку с советами по WordPress, посвященными инсайдерской информации!
Подпишитесь сейчас
Как удалить все ваши расширения Chrome
Возможно, вы не хотите просто удалять одно расширение. Возможно, вы полностью закончили работу с расширениями Chrome и хотите полностью стереть все с доски. В любом случае важно, чтобы вы знали, как удалить расширения Chrome, когда это необходимо.
Для этого есть два разных способа. Первый (и самый простой) — зайти напрямую через сам браузер Chrome.
Этот процесс во многом похож на последний шаг в процессе удаления расширений, описанный ранее, только с повторением шагов для каждого расширения Chrome в вашем списке.
Сначала перейдите в центр расширений Chrome. Вы можете сделать это, введя chrome://extensions в строку поиска или щелкнув меню из трех точек в правом верхнем углу, затем Дополнительные инструменты и, наконец, Расширения .
Перейдя в раздел расширений, вы можете начать отключать все свои расширения по одному. Под каждым расширением вы увидите кнопки «Подробнее» и «Удалить», а также ползунок, который отключает расширения, не удаляя их.
Нажмите «Удалить», чтобы избавиться от ваших расширений.
Нет возможности отключить все расширения одновременно, поэтому вам придется нажать Удалить для каждой службы. Однако это не так долго, как кажется. Просто нажмите Удалить для каждого расширения и подтвердите, что хотите удалить его из браузера Chrome.
Просто нажмите Удалить для каждого расширения и подтвердите, что хотите удалить его из браузера Chrome.
Если вы пользователь Windows, вы можете использовать гораздо более сложный процесс для удаления расширений Chrome вручную.
Сначала найдите папку по умолчанию для вашей операционной системы. Введите следующее в поиск Windows:
C:UsersusernameAppDataLocalGoogleChromeUser DataDefault.
Просто не забудьте подставить свое фактическое имя пользователя там, где написано «Имя пользователя».
После того, как вы сделаете это внутри папки по умолчанию, появится папка с пометкой «Расширения». Когда вы откроете его, там будут папки для каждого установленного вами расширения; однако имена этих папок могут выглядеть как длинный беспорядочный беспорядок.
При открытии одной из этих папок открывается подпапка с номером версии вашего расширения. Когда вы откроете эту подпапку, она сообщит вам имя расширения, которое вы просматриваете.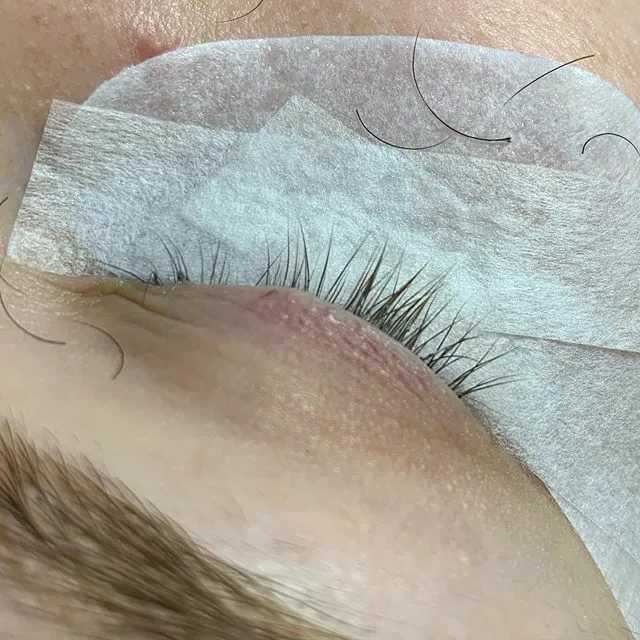 Затем вы можете выйти из этой папки, вернувшись к папкам с длинными и запутанными именами. Просто удалите эти папки и перезапустите Chrome. Расширение исчезнет.
Затем вы можете выйти из этой папки, вернувшись к папкам с длинными и запутанными именами. Просто удалите эти папки и перезапустите Chrome. Расширение исчезнет.
Как найти и удалить скрытые расширения Chrome
Удаление расширения Chrome не всегда помогает. На вашем устройстве могут быть скрытые расширения и файлы, занимающие место. Однако есть способ полностью удалить эти расширения с жесткого диска. Этот процесс будет немного отличаться в зависимости от вашей операционной системы.
Удаление скрытых расширений Chrome в Windows
Когда придет время удалить скрытые расширения из вашей системы Windows, вам сначала нужно перейти в папку установки Chrome. Обычно это обозначается как:
C:UsersusernameAppDataLocalGoogleChromeUserDataDefault.
Откройте папку с пометкой Extensions , чтобы найти список ваших расширений. Затем, как описано в предыдущем разделе, просто удалите папку ненужных вам расширений и перезапустите браузер. Это заставит изменение вступить в силу.
Это заставит изменение вступить в силу.
Удаление скрытых расширений Chrome на Mac
Если вы используете Mac, вы сможете найти место установки расширения, перейдя по ссылке:
~/Library/ApplicationSupport/Google/Chrome/Default/Extensions .
Если вы вошли в разные учетные записи Google в Chrome, для каждого имени пользователя будут разные папки. Все папки внутри будут иметь длинные 32-символьные имена.
Повторно откройте Chrome и вернитесь в свой центр расширений, введя chrome://extensions/ или щелкнув три точки в правом верхнем углу, выбрав Дополнительные инструменты и нажав Расширения .
Когда вы находитесь в хабе, нажмите на вкладку с пометкой Режим разработчика .
В вашем центре расширений есть режим разработчика
После включения режима разработчика он будет выглядеть примерно так:
Включен режим разработчика расширений Chrome
В режиме разработчика отображаются 32-символьные идентификаторы для каждого расширения. Вернитесь в папку на жестком диске, найдите подходящее расширение, используя эту информацию, и удалите его из своей системы.
Вернитесь в папку на жестком диске, найдите подходящее расширение, используя эту информацию, и удалите его из своей системы.
Как удалить расширения в других браузерах
Расширения не являются эксклюзивными для Google Chrome. Другие ведущие браузеры, включая Microsoft Edge, Firefox, Safari и Opera, имеют расширения, которыми можно легко управлять и удалять. В этом разделе мы рассмотрим эти альтернативы Google Chrome и объясним, как избавиться от нежелательных расширений.
Microsoft Edge
Microsoft Edge — это браузер по умолчанию, который устанавливается на все ПК с Windows. Это более крупный и развитый брат Internet Explorer (который когда-то в основном использовался для загрузки Google Chrome).
При удалении расширений из Microsoft Edge вы должны начать с выбора и удержания значка удаляемого расширения. Эти значки будут расположены справа от адресной строки в верхней части браузера — аналогично тому, где они расположены в Google Chrome.
После этого выберите Удалить из Microsoft Edge , чтобы начать процесс удаления. Система запросит у вас подтверждение. Подтвердите, что вы хотите это сделать, и выберите вариант с надписью Удалить .
Система запросит у вас подтверждение. Подтвердите, что вы хотите это сделать, и выберите вариант с надписью Удалить .
Вы также можете выбрать расширения справа от адресной строки браузера и выбрать поле Дополнительные действия , отмеченное тремя точками рядом с расширением.
Выберите предоставленный вариант Удалить из Microsoft Edge и подтвердите свой выбор, выбрав Удалить .
Firefox
Firefox — это безопасный браузер с расширениями, которые можно удалить так же легко, как очистить кеш браузера. Этот процесс занимает всего несколько шагов.
Чтобы избавиться от нежелательных расширений Firefox, сначала нужно нажать на кнопку меню «гамбургер» — ту, что с тремя горизонтальными линиями, напоминающими гамбургер.
Гамбургер-меню в Firefox находится вверху справа
В раскрывающемся меню выберите Дополнение s. Затем вам будет предложено больше вариантов. Нажмите на вариант с пометкой Extensions .
Нажмите на вариант с пометкой Extensions .
Откроется список расширений Firefox. Если вы хотите удалить эти расширения, нажмите на трехточечное меню рядом с ними. Откроется еще одно подменю, в котором вам будет предложено выбрать вариант с пометкой 9.0045 Удалить .
Safari
Safari — это веб-браузер, предустановленный на всех компьютерах Mac и продуктах Apple.
Вы можете избавиться от расширений Safari, перейдя на вкладку с пометкой Safari в верхней части страницы.
Меню Safari находится в верхней части страницы.
Находясь там, выберите пункт раскрывающегося меню под названием Настройки . После этого нажмите на опцию с надписью Extensions . Это откроет список ваших расширений Safari.
Выберите расширение, от которого хотите избавиться, затем нажмите Удалить .
Opera
Когда вы используете браузер Opera, вы можете настроить ряд расширений, которые пригодятся во время работы в Интернете. Однако, если вы хотите избавиться от расширений, которые больше не используете, это довольно быстрый и простой процесс.
Однако, если вы хотите избавиться от расширений, которые больше не используете, это довольно быстрый и простой процесс.
Сначала нажмите на опцию с пометкой View в строке меню Opera. Сделав это, выберите Показать расширения 9.0046 .
Откроется список ваших расширений Opera, очень похожий на центр расширений Google. Обратите внимание, что каждое расширение в этом списке будет иметь X в правом углу поля. Вы можете избавиться от расширения, просто нажав на это X .
Затем Opera попросит вас подтвердить, что вы хотите удалить расширение. Подтвердите свое решение, и расширение исчезнет из вашего браузера.
Если вы не хотите избавляться от своих расширений Opera, вы можете отключить их. Это оставляет расширение установленным на вашем устройстве, но оно бездействует и не работает.
От проверки грамматики до инструментов электронной коммерции для кодов купонов — расширения полезны… до определенного момента. 👀 Но если вы готовы попрощаться с одним или несколькими, это руководство может помочь 🛠Нажмите, чтобы твитнуть. чтобы освободить место для других, более полезных.
чтобы освободить место для других, более полезных.
В этом руководстве мы рассказали вам все, что вам нужно знать о том, почему вы должны удалить расширения, как отключить расширения и удалить их из Chrome, как удалить скрытые расширения и как удалить расширения из других популярных веб-браузеров. .
Знание того, как удалить расширения Chrome, поможет вам больше сосредоточиться на важных функциях, таких как управление веб-сайтом WordPress. Если вам нужны услуги управляемого хостинга для вашего сайта WordPress, команда Kinsta готова помочь вам максимально эффективно использовать ваш чистый и чистый компьютер, чтобы вы могли сосредоточиться на запуске наилучшего веб-сайта для своего бизнеса. Запланируйте демонстрацию с нами сегодня.
Экономьте время, затраты и повышайте производительность сайта с помощью:
- Мгновенная помощь от экспертов по хостингу WordPress, круглосуточно и без выходных.
- Интеграция с Cloudflare Enterprise.

- Глобальный охват аудитории благодаря 35 центрам обработки данных по всему миру.
- Оптимизация с помощью нашего встроенного мониторинга производительности приложений.
Все это и многое другое в одном плане без долгосрочных контрактов, сопровождаемой миграции и 30-дневной гарантии возврата денег. Ознакомьтесь с нашими планами или поговорите с отделом продаж, чтобы найти план, который подходит именно вам.
Как избавиться от расширений Chrome, установленных администратором? (5 простых шагов)
Получаете ли вы эти расширения Chrome, установленные с помощью сообщения администратора в вашем веб-браузере Google Chrome? Это не вина бесплатных и Open-Source Turn Off the Lights расширения Chrome. Есть 2 типа ситуаций, когда вы получаете это сообщение.
- Если компьютер ноутбук от компании, где вы работаете (работа, школа, университет). Затем этот компьютер имеет доступ к собственной частной сети (или даже VPN) для подключения к бизнес-ресурсам или школьным ресурсам (ссылка на инструменты стажера или библиотеку).
 И ИТ-персонал может настроить и заблокировать определенные части Интернета, чтобы работодатель не отвлекался. Например, ИТ-персонал может заблокировать доступ к YouTube или другому сервису потокового видео. Затем вы можете увидеть это сообщение о том, что веб-браузер управляется администратором. И в этой ситуации для пользователя этого компьютера ноутбук безопасен.
И ИТ-персонал может настроить и заблокировать определенные части Интернета, чтобы работодатель не отвлекался. Например, ИТ-персонал может заблокировать доступ к YouTube или другому сервису потокового видео. Затем вы можете увидеть это сообщение о том, что веб-браузер управляется администратором. И в этой ситуации для пользователя этого компьютера ноутбук безопасен. - Другая ситуация заключается в том, что вы установили какое-то вредоносное программное обеспечение из Интернета, такое как программа смены курсора, загрузчик флэш-памяти, загрузчик видео и т. д., который манипулирует настройками вашего веб-браузера. И заставить вас установить расширения Chrome, которые вам не нужны и которые вам не нужны.
Примечание. Возможно, ваша школа, университет и компании используют расширение браузера Turn Off the Lights, чтобы обеспечить вам наилучшие возможности работы в Интернете в Google Chrome. Пожалуйста, обратитесь в свой ИТ-отдел для получения дополнительной информации.
Но, похоже, на вашем компьютере может быть установлено нежелательное программное обеспечение, которое внесло изменения в настройки вашего компьютера. При попытке удалить расширение Chrome на странице расширений Chrome вы увидите сообщение « Это расширение находится под управлением и не может быть удалено или отключено », или « Установлено корпоративной политикой », или «Установлено вашим администратором», или «Управляется вашей организацией». Таким образом, политика Chrome вынуждена сохранять это расширение Chrome в вашем веб-браузере Chrome. Вот решение о том, как избавиться от расширений Chrome, установленных администратором.
Снимок экрана веб-страницы chrome://policy в браузере Google Chrome
Бесплатное программное обеспечение с открытым исходным кодом для удаления расширений Chrome, установленных администратором
Средство удаления политики Chrome создано бриллиантовым экспертом по продуктам Google Chrome Стефаном Ван Даммом, который опубликуйте это как бесплатный инструмент для удаления плохих политик. Это для пользователей Windows и Mac.
Это для пользователей Windows и Mac.
Решение для пользователей Mac
Вот несколько шагов, которые могут помочь решить проблему с расширениями Chrome, установленными администратором:
- Откройте Системные настройки -> Профили и убедитесь, что в списке таблиц нет профилей. Если вы видите один (или более элементов), удалите все эти профили
- Загрузите Chrome Policy Remover для Mac
- Закройте все открытые окна Chrome
- Разархивируйте только что загруженный файл
- Дважды щелкните « Chrome-Policy- Remover-for-Mac »
Затем перезапустите Chrome, и проблема «Расширения Chrome, установленные администратором» должна быть решена. Если нет, вам может потребоваться перезагрузить Mac.
Решение для пользователей Windows
Ниже приведены шаги по решению этой проблемы, связанные с расширениями Chrome, установленными администратором:
- Загрузите средство удаления политики Chrome.
 Если вы видите сообщение о том, что тип файла может нанести вред вашему компьютеру, нажмите Сохранить
Если вы видите сообщение о том, что тип файла может нанести вред вашему компьютеру, нажмите Сохранить - Щелкните его правой кнопкой мыши и выберите Запуск от имени администратора
- Нажмите Да в запросе подтверждения и дождитесь завершения процесса
Таким образом, вы можете удалить и удалить любые установленные расширения Chrome.
- Нажмите на меню Chrome ⋮ на панели инструментов браузера
- Нажмите на пункт меню Дополнительные инструменты
- Выберите Расширения
- Нажмите на значок корзины, чтобы полностью удалить 9021 удалить расширение, которое вы хотите удалить 9021
- Появится диалоговое окно подтверждения, нажмите Удалить
Заключение
Мы надеемся, что это ответит на один из ваших вопросов о расширениях Chrome, установленных администратором Проблема:
- Как удалить организацию из Chrome Mac?
- Удалить расширение, установленное политикой предприятия
- Как избавиться от расширений Chrome с помощью политики предприятия?
- Как удалить Управляется вашей организацией в Google Chrome?
- Как удалить расширения Chrome, установленные администратором?
Если вы считаете полезным вернуть экран в нормальное состояние, вы можете поделиться ссылкой на Facebook или Twitter.

 Перед зняттям підготуйте пластинки по 10 на 15 мм, для того щоб можна було обернути в них кожен пальчик. А ще потрібно взяти ватні диски.
Перед зняттям підготуйте пластинки по 10 на 15 мм, для того щоб можна було обернути в них кожен пальчик. А ще потрібно взяти ватні диски. Відполіруйте нігті використовуючи другу пилку.
Відполіруйте нігті використовуючи другу пилку.
 И ИТ-персонал может настроить и заблокировать определенные части Интернета, чтобы работодатель не отвлекался. Например, ИТ-персонал может заблокировать доступ к YouTube или другому сервису потокового видео. Затем вы можете увидеть это сообщение о том, что веб-браузер управляется администратором. И в этой ситуации для пользователя этого компьютера ноутбук безопасен.
И ИТ-персонал может настроить и заблокировать определенные части Интернета, чтобы работодатель не отвлекался. Например, ИТ-персонал может заблокировать доступ к YouTube или другому сервису потокового видео. Затем вы можете увидеть это сообщение о том, что веб-браузер управляется администратором. И в этой ситуации для пользователя этого компьютера ноутбук безопасен. Если вы видите сообщение о том, что тип файла может нанести вред вашему компьютеру, нажмите Сохранить
Если вы видите сообщение о том, что тип файла может нанести вред вашему компьютеру, нажмите Сохранить