Как сделать из фотографии рисунок: Лучшие способы. Как можно сделать рисунок
Как нанести рисунок на ткань в домашних условиях. Рисунок на футболке своими руками.
Рисунок на ткани, выполненный своими руками, уже давно перестал быть экзотикой. Зачастую для окрашивания тканей используют водные растворы красителей с привлечением разнообразных химикатов, термообработку и проч. Однако в домашних условиях это не всегда бывает удобно.
Мы полагаем, что наиболее оптимальным решением для занятий творчеством по раскрашиванию тканей дома, особенно для начинающих, но желающих попробовать себя в этом виде творчества, будет использование несмываемых красителей на акриловой основе, обладающих простотой использования, яркими, насыщенными оттенками и отличной устойчивостью к выцветанию. Комбинирование таких красителей для ткани, как аэрозольная акриловая краска, спрей-краска на водной основе, линеры для контурных рисунков, пастель по ткани, для раскрашивания, поможет создать по-настоящему интересный, модный дизайн для Вашей одежды, предметов интерьера или мягкой мебели. Творческий подход поможет Вам из вылинявшей футболки или потерявшего первоначальный вид пуфика сделать настоящий шедевр креатива.
Как сделать рисунок на футболке?
В первой части нашей статьи мы расскажем Вам о том, как, используя простейшие инструменты и краски для тканей, и даже не обладая специальными навыками, можно фантастически изменить свою одежду, придав ей неповторимый, индивидуальный стиль!
| Рассмотрим процесс нанесения рисунка на ткань аэрозольными красителями на примере обычной футболки однородного цвета. Мы расскажем Вам, как придать интересную фактуру ткани футболки с помощью так называемой «узелковой техники», и как с помощью трафарета нанести оригинальный рисунок на неё. Отметим, что эти два способа работы с тканью могут использоваться как по отдельности, так и прекрасно сочетаться друг с другом. Футболка может быть новой или бывшей в употреблении, важно только, чтобы она была сделана из натурального текстиля (хлопок, шёлк и проч.) или, в случае смешанных тканей, включала в свой состав не более 20% синтетики. Новую футболку перед окрашиванием рекомендуем постирать, чтобы удалить смягчающие добавки. |  |
Что нужно для окрашивания футболки в домашних условиях?
1) Аэрозольные акриловые краски, краски-спреи и линеры, пастель по ткани, цветовая гамма которых соответствует Вашей творческой задаче. Для светлых (белых) футболок лучше подойдут краски с насыщенными оттенками, для тёмных — яркие, светлые цвета. Краски-спреи на водной основе могут применяться только на светлых тканях
2) Тонкий картон для трафаретов, либо готовые трафареты
3) Аэрозольный клей для временной фиксации трафаретов
4) Острый канцелярский нож
5) Малярная лента (бумажный скотч)
6) Крепкие нитки или резинки
7) Небольшие галечные камешки
8) Старые газеты или укрывная плёнка для изоляции пространства квартиры вокруг места окрашивания
9) Перчатки, маска и очки как средства индивидуальной защиты
Пошаговая инструкция по окрашиванию футболки в «узелковой технике»
Шаг_1 Сначала Вам необходимо разработать эскиз того, что Вы хотите видеть на своей футболке. Можно взять уже готовые изображения и масштабировать их к размеру конкретной футболки. Во всяком случае, надо чётко представлять себе, какой рисунок Вы хотите создать.
| Шаг_2 Разложите футболку горизонтально на ровном месте. Аккуратно застелите место вокруг покраски старыми газетами, либо специальной укрывной плёнкой, зафиксируйте укрывающий материал с помощью малярной ленты. Шаг_3 Сначала мы создадим интересную фактуру ткани футболки. Для этого необходимо смять саму ткань в одном или нескольких местах (создать «узлы»), закрепив результат при помощи ниток или резинок. Например, можно в центре футболки сделать подобие спирали. Такая неоднородность ткани даст возможность краске подчеркнуть рельефный рисунок материала. |  |
Шаг_4 Интересным решением для придания большей неоднородности материалу футболки служит применение галечных камушков небольшого размера, которые помещаются в центры «узлов» с обратной стороны футболки и туго закрепляются с помощью ниток или резинок.
Шаг_5 Перед началом работы как следует взболтайте краску в аэрозольном баллоне; потрясите его не менее 30 секунд. Наносите аэрозольную краску плавными, круговыми движениями. Старайтесь держать баллон под углом около 45 град. к поверхности материала, чтобы фактура смятой ткани покрывалась краской неоднородно.
ВАЖНО! Если Вы планируете сделать многокрасочный рисунок, начинайте наносить краску с более тёмных тонов и постепенно переходите к более светлым краскам. Для создания более однородных, плотных линий держите баллон на расстоянии 3–5 см от ткани, для работы по площадям используйте расстояние в 15–20 см. После нанесения каждого слоя краски давайте материалу просохнуть в течении 10 минут, после нанесения последнего слоя просушите футболку в течении 30 минут.
 | Шаг_6 Расправьте Вашу футболку, выньте из «узлов» все камешки, снимите все нитки и резинки. Вы увидите красивую многоцветную фактуру, возникшую на месте скруток материала. Шаг_7 Завершающим аккордом Вашего дизайна может стать нанесение хаотичных ярких (белых) пятен краски на уже расправленную футболку. Шаг_8 Также поверх готового дизайна футболки Вы можете нанести узоры, орнаменты или надписи в виде чётких, плотных линий, с помощью цветных линеров, содержащих текстильную краску на водной основе. Эти линии подчеркнут достоинства Вашего дизайна, выделят его ключевые элементы. |
ВАЖНО! После нанесения краски при помощи линера необходимо прогладить утюгом каждый участок нанесения через тонкую ткань в течении 2–3 минут, в режиме: «для хлопка».
Ваша футболка готова. Вы создали оригинальный дизайн, который долгое время будет радовать Вас и Ваших друзей! Чтобы аэрозольные краски на футболке прослужили дольше, используйте несложные правила по уходу за тканью: стирайте футболку вручную при температуре не более +30 град. С. При стирке желательно вывернуть футболку наизнанку.
Как сделать рисунок на футболке с помощью трафарета? Пошаговая инструкция
Шаг_1 Выберите трафарет для нанесения рисунка на ткань. Трафарет можно приобрести в специализированных магазинах, но его также можно создать самому в домашних условиях. Второй способ мы посоветуем творческим натурам, которые уже имеют опыт для работы с техникой аэрозольных красителей для ткани. Новичкам же мы предлагаем использовать готовые трафареты, чтобы «набить руку» и приобрести необходимый опыт для работы с аэрозольными красками.
| Шаг_2 Если Вы решили сами создать трафарет, то для этого хорошо подойдёт тонкий, прочный картон, на который карандашом наносится рисунок. Острым канцелярским ножом аккуратно прорежьте все элементы трафарета. Следите за тем, чтобы линии реза в трафарете не имели заусенцев и ворсинок, которые снижают качество переведённого рисунка. Подробно о том, как самому сделать трафарет вы можете прочитать в одной из наших предыдущих статей. Шаг_3 Разложите футболку горизонтально на ровном месте. Аккуратно застелите место вокруг покраски старыми газетами, либо специальной укрывной плёнкой, зафиксируйте укрывающий материал с помощью малярной ленты. |  |
Шаг_4 Тщательно прикрепите трафарет к футболке при помощи двустороннего скотча, либо аэрозольного клея для временной фиксации. Старайтесь обеспечить наиболее плотное прилегание трафарета к ткани. Отметим, что именно аэрозольный клей обеспечиваем максимальную плотность прилегания.
Шаг_5 Перед началом работы как следует взболтайте краску в аэрозольном баллоне; потрясите его не менее 30 секунд. Наносите аэрозольную краску плавными, круговыми движениями. Для лучшего окрашивания материала желательно нанести краску не менее 2 раз, давая просохнуть предыдущему слою в течении 10 минут.
 | Шаг_6 После нанесения последнего слоя сразу снимите трафарет и дайте окончательно просохнуть футболке в течении 30 минут. ВАЖНО! Если Вы использовали спрей-краску на водной основе, необходимо прогладить утюгом через тонкую ткань участок с изображением, в режиме: «для хлопка». |
Шаг_7 Также как и в «узелковой технике», на созданный при помощи трафарета рисунок Вы можете нанести узоры, орнаменты или надписи в виде чётких, плотных линий, с помощью цветных линеров, содержащих текстильную краску на водной основе.
Теперь, когда Вы получили базовые сведения о работе с красками по тканям в домашних условиях на примере простой футболки, Вы можете начать экспериментировать над своей одеждой, чтобы придать ей необычный, нарядный вид. Мы уверены, Ваша фантазия помноженная на практически безграничные возможности многоцветной палитры красок по тканям обязательно создаст интересные образцы творческой мысли.
Если данная статья оказалось полезной для вас, пожалуйста, оцените ее (вверху страницы). Спасибо!
Посетители этой страницы чаще всего выбирают в интернет-магазине:
samokraska.ru
Как нарисовать подарок маме: пошаговая инструкция
Каждому хочется сделать для любимой мамочки такой подарок, который её порадует. Иногда очень нужно подготовить для неё рисунок. О том, как нарисовать подарок маме, расскажет данная статья.
Рисунок «Я и мама»
Совсем маленьким деткам очень хочется в рисунке выразить свою безграничную любовь и привязанность к мамочке. Поэтому перед ними обычно не встаёт вопрос о том, что можно нарисовать в подарок для мамы. Конечно же, это будет картинка, где самая красивая женщина в мире радостно улыбается и крепко держит за руку лучшего ребёнка на свете, то есть автора этого шедевра.

Но не стоит ограничивать указанную тематику возрастными рамками. И достаточно взрослые детки вполне могут обратиться к этой теме. И у них может даже получиться довольно неплохой рисунок. А если с художественными талантами дело обстоит, мягко говоря, не очень хорошо, то картина выйдет с юмором, так как нарисовать подарок маме можно в стиле «каляка-маляка», подражая малышам.
Цветам мамочка будет рада, это факт!
Но не стоит чересчур усердствовать, показывая свой юмор. Возможно, кое-какие зачатки таланта изображения на бумаге у ребёнка всё-таки имеются, так как красиво нарисовать подарок – значит, сделать близкому человеку приятное. Тем более что можно не просто вручить маме лист бумаги с рисунком, а разрисовать, например, бокал или поднос, настенную тарелку или кухонную доску.
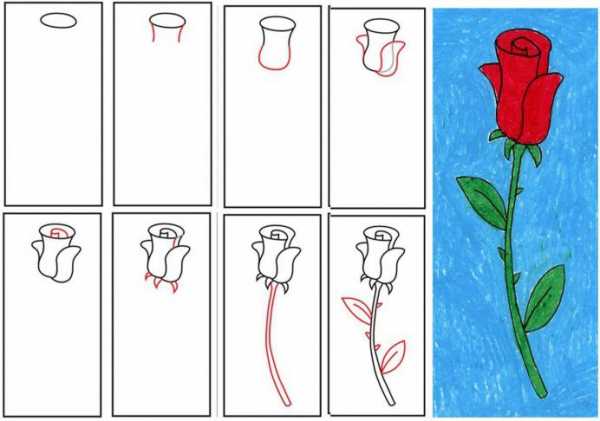
Так как нарисовать подарок маме лучше всего в цветочной тематике, здесь предлагается мастер-класс изображения розочки. При желании даритель может собственноручно сделать открытку с собственным рисунком.
Пошаговая инструкция рисования розы
Тот, кто не знает, как нарисовать подарок, справится легко с задачей, если будет чётко следовать указаниям.
- В верхней части листа изображается слегка под наклоном овал с горизонтальной вытянутостью.
- От краёв в самом широком месте овала вниз рисуют две асимметричные дуги, которые являются частями окружности большого диаметра.
- Снизу концы дуг плавно соединяются – оформляется нижняя часть цветка.
- Внизу пририсовываются два раскрытых лепестка розы.
- Серединку цветка можно сделать в виде свернутого рулончика. Его изображают подобно улиточному завитку.
- Несколько небольших листиков цветоножки украсят нижнюю часть бутончика.
- Так как нарисовать подарок маме в виде розочки лучше всего натуралистично, то следует изобразить стебель цветка.
- Несколько шипов и листьев на стебле – и контур рисунка практически готов.
- Теперь каждому стало понятно, как нарисовать подарок маме поэтапно. А раскрасить розу нужно карандашами или фломастерами, а можно воспользоваться и красками.
Милые зверушки порадуют мамочку!
Если ещё не решён вопрос о том, какой нарисовать подарок маме, эксперты советуют: нет ничего приятнее, чем получить в дар картинку с изображением милого зверька. Это может быть кто угодно – зайка или лисёнок, щенок или котёнок, белочка или медвежонок. Прекрасно, если животное в передних лапках будет держать цветок, сердечко, тортик или красиво завязанную бантом коробку с подарком. Так как нарисовать подарок маме можно не только на бумаге, но и на ткани, для раскрашивания контура изображения можно использовать акриловые краски или специально предназначенные для материи.

- Голову изображают окружностью.
- В нижней части круга размещают горизонтально овал.
- Внутри овала вписывают ещё один овал, меньшего размера. Они должны соприкасаться верхними частями. Это будет кончик носа.
- Глаза рисуют маленькими кружочками, раскрашивают в чёрный цвет, оставляя незакрашенными маленькие участки – блики.
- Ушки медвежонка – полукружья. Их рисуют в верхней части головы.
- Овалом, немного большим по размеру, чем голова, рисуют туловище медведя.
- Внутрь него по разные стороны вписывают два небольших овала – передние лапы зверушки.
- Задние лапы изображают отрезками прямых параллельных линий. Ступни ног тоже овальные.
- Разрез рта, коготки на лапках изображают плавными линиями.
- В руках медвежонок может держать какой-либо символ подарка.
- Раскрашивать животное можно так, как художнику подсказывает его фантазия.
Замечательная открытка, сделанная своими руками
Уместно нарисовать подарок на день рождения на плотном картоне, сделать яркую поздравительную надпись и сложить лист пополам. Так получится превосходная открытка. Внутри следует написать тёплые слова поздравления и пожелания.
Мамы умиляются, когда видят забавных детёнышей животных. Почему бы не нарисовать в таком случае милого слонёнка с доверчивым взглядом и наивно приподнятыми бровками?
Набросок головы и ног слонёнка
Не каждому под силу сделать красивый рисунок. Но уж очень хочется сделать приятное маме! Только как нарисовать подарок поэтапно? Простой и подробный мастер-класс изображения слонёнка поможет справиться с поставленной задачей.
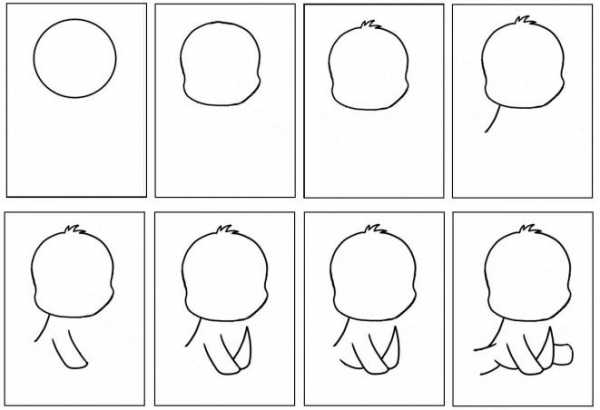
- В верхней части листа вычерчивают круг.
- С боков в нём делают «вмятинки», выделяя щёчки малыша слона.
- На макушке – в верхней части круга – рисуют вихры.
- Намечают направление спинки сидящего животного линией от головы вниз.
- Довольно просто изобразить переднюю ногу слонёнка.
- Вторая передняя нога находится немного наискосок к первой, они как бы перекрещиваются, причём первая выступает немного вперёд по отношению ко второй.
- Дугой снизу намечают толстенький животик малыша.
- Задние ноги растопырены в разные стороны, слонёнок как будто сел на шпагат. У той ноги, которая слегка повернута к зрителю ступнёй, саму ступню рисовать не нужно.
Полный контур слонёнка без вырисовывания черт его «лица»
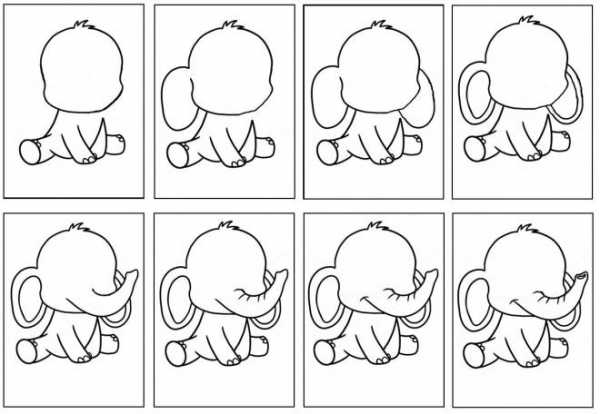
- Ступня животного изображается в виде овала. Дугами художник рисует ногти на всех четырёх ногах слоненка.
- Ухо у слонёнка имеет форму яйца, опущенного острым концом вниз. Линию головы около того уха, которое оказалось ближе и находится в полной видимости, в месте соединения следует стереть ластиком.
- В каждом ухе следует провести внутренний контур, повторяющий внешний.
- Мысленно следует разделить голову по вертикали на четыре части. В нижней части располагается основание хобота, причём верхняя линия как раз приходится на точку деления.
- По хоботу располагаются маленькие дуги, изображающие кожные складки.
- Около конца нижней линии хобота небольшой дугой обозначается улыбка.
- На конце хобота рисуется овал – носовое отверстие.
Завершающий этап работы над рисунком
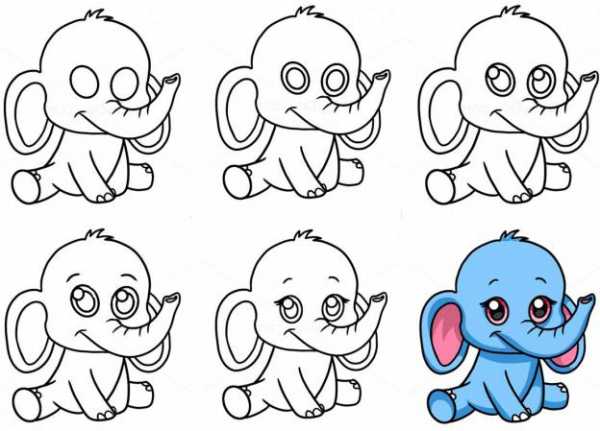
- Два овала, слегка наклоненные в противоположные стороны верхними своими частями, изображают глаза.
- Внутри них располагаются такие же овалы, но более мелкие.
- В каждом глазу в верхней его части вычерчивают по маленькому кругу. Эти окружности должны быть немного смещены в сторону, причём в обоих глазах в одну и ту же.
- Над глазами дугами рисуют брови.
- Очаровательно смотрятся реснички в уголках глаз. И пусть на самом деле у слонов нет ни бровей, ни ресниц, люди частенько переносят черты своей внешности на животных.
- Так как нарисовать подарок лучше всего в цвете, картинку следует раскрасить. Внутреннюю часть ушек оформляют розовым цветом, зрачки (внутренний овал) – чёрным. Кружки в глазах будут играть роль отблесков, поэтому следует оставить их без цвета. А вот самого слонёнка можно раскрасить в любой цвет, ведь это не настоящий зверь, а символический. Поэтому он даже может быть в горошек или полосочку, как в самой настоящей сказке.
fb.ru
Как сделать из фотографии рисунок: Лучшие способы
Часто пользователи хотят узнать, как сделать из фотографии рисунок, чтобы в дальнейшем распечатать фотографию и хранить её в виде рисунка.
Рассмотрим самые эффективные способы.
Для начала ассмотрим несколько популярных сервисов, с помощью которых вы сможете быстро создать на фотографии эффект рисунка, не устанавливая дополнительное программное обеспечение на компьютер.
Сервис Photo Phunia
Photo Phunia
На данном сайте юзеры могут воспользоваться автоматическим эффектом, с помощью которого обычная картинка преобразовывается в рисунок.
Также вы можно выбрать текстуру фона исходного файла: цветная, белая или «особая».
Рис. 1- главная страница сайта Photo Phunia
Чтобы начать работу, выберите файл на своём ПК. Для этого нажмите на сайте копку Browse.
Затем определите цветовую гамму изображения (чёрно-белая или цветная).
Кликните на форме текстуры, которую хотите получить на выходе и нажмите на кнопку «Создать», чтобы начать процесс преобразования файла.
Через несколько секунд будет сгенерирована прямая ссылка на скачивание картинки из сайта.
Рис. 2 — создание рисунка на сайте Photo Phunia
Сервис Croper
Croper
Следующий популярный сайт для создания рисунка из обычной картинки – это Croper . Этот онлайн фоторедактор позволяет применять к фотографии дополнительные эффекты.
С его помощью вы сможете создать уникальное изображение без потери качества.
Одна из самых популярных возможностей этого сайта – функция рисунка карандашом.
Преобразования файла происходит за счёт создания более тёмных тонов изображения, затем на слои картинки постепенно накладываются штрихи, которые, в свою очередь, делают из снимка эскиз.
Интерфейс редактора очень простой. Загрузите файл на сайт, нажав на соответствующую кнопку.
Картинка откроется в новом окне сайта. После этого найдите вкладки главного меню – они расположены в верхней части сайта.
Кликните по очереди на «Операции»-«Эффекты»- «Карандаш».
Рис. 3 — выбор эффекта в онлайн редакторе Croper
Сверху странички выберите настройки длины штриха и уровень наклона.
Затем нажмите на клавишу применить, чтобы запустить процесс преобразования картинки.
Это займёт не более одной минуты. При необходимости вы можете настроить контрастность конечного рисунка.
Результат работы Croper представлен на рисунке ниже.
Рис. 4 — результат преобразования картинки
Создание рисунка в Adobe Photoshop
С помощью Фотошоп вы также можете создать из обычной картинки рисунок карандашом.
Используя встроенные функции программы, вы сможете добиться более качественного отображения всех штрихов и итоговая картинка будет выглядеть естественно.
Эффект рисунка будет очень хорошо виден, если вы распечатаете его на принтере. Для большего эффекта можно воспользоваться белой или крафтовой бумагой.
Все приведенные ниже действия выполнены в программе Photoshop CS6. Использованные функции доступны в более ранних и во всех новых версиях приложения.
Мы будем использовать обычную отсканированную фотографию.
Рекомендуем во время работы в Фотошопе не использовать маленькие картинки, ведь после применения эффекта «рисунка» часть пикселей может быть размыта, что ухудшит качество итогового изображения маленького размера.
Рис. 5 — первоначальная картинка
Для начала нам нужно скопировать оригинальное изображение.
Для этого откройте картинку в программе, дождитесь загрузки панели инструментов и нажмите на кнопку F7. Затем кликните на сочетании кнопок Ctrl — J.
Таким образом вы создадите дубликат слоя.
Рис. 6 — создание дубликата слоя в Фотошоп
Как в Фотошопе сделать черно-белое фото – 4 туториала
Далее будем работать только с копией слоя. Чтобы начать создание эффекта рисунка, необходимо обесцветить картинку.
Для этого нажмите на пункт Изображение (главное меню программы). Кликните на «Коррекция» – «Инверсия».
Также, чтобы применить обесцвечивание для слоя, достаточно нажать одновременно на клавиши Ctrl и I.
В результате обесцвечивания мы получим негатив изображения, а не его чёрно-белый вариант. Все светлые участки фотографии станут тёмными, а тёмные — светлыми.
Рис. 7 — процедура обесцвечивания
На панели слоёв полученный негатив будет отображён в виде второй копии оригинального слоя. Далее изменим режим отображение слоя.
Кликните на слое 2 и в строке «Режим» откройте выпадающий список. Кликните на «Осветление основы».
Рис. 8 — выбор режима отображения слоя
После изменения режима полотно проекта станет полностью или частично белым. На панели главного меню нажмите «Фильтр»-«Размытие».
Из предложенного списка выберите «Размытие по Гауссу». В открывшемся окне отрегулируйте ползунок, создавая уровень размытости.
Чем выше значение этого показателя, тем светлее становится картинка, приобретая очертания нарисованной.
Рис. 9 — регулировка параметра размытости по Гауссу
Такой метод обесцвечивания позволяет добиться максимальной чёткости штрихов картинки, не теряются пиксели, сохраняется разрешение картинки.
Как видим, картинка приобрела очертания карандаша, но не стала слишком светлой.
Перейдите в окно работы со слоями и выберите самый первый слой, как показано на рисунке ниже. Затем понесите указатель к названию слоя и дождитесь появления контекстного меню.
В нём кликните на пункт «Объединить видимые слои». Зажмите кнопку Alt и указателем выделите все три слоя, которые нужно объединить.
Рис. 10 — окно отображения слоёв после объединения
Выберите самый верхний слой (слой 1). Нужно изменить режим его показа на «Умножение». Это позволяет затемнить каждую линию эскиза, придавая эскизу больше натуральности.
Линии не должны быть слишком тёмными. Если же такое случилось, отрегулируйте параметр «Непрозрачность» до отметки 50%.
Необходимо, чтобы сохранился цвет «простого» карандаша.
Рис. 11 — изменение режима отображения слоя
На этом можно закончить работу. В результате мы получаем чёрно-белый эскиз первоначальной фотографии.
Если вы хотите добавить эскизу немного цвета, создайте копию фонового слоя, нажав на Ctrl — J.
Рис. 12 — дубликат слоя
Теперь нам нужно только изменить параметры цвета отображения сделанного дубликата слоя.
Выберите режим «Цветность» и в строке Прозрачность выставьте значение 65%, как показано на рисунке выше.
Конечный результат преобразования картинки в эскиз будет выглядеть следующим образом:
Рис. 13 — итог создания рисунка из фотографии
Создание рисунка из обычной фотографии в Фотошопе займёт у вас не более 10 минут, даже если вы не являетесь продвинутым пользователем.
Такой метод позволяет добиться наиболее качественного эффекта нарисованной карандашом картинки.
Приложение Prisma
Приложение Prisma – это мультиплатформенное бесплатное ПО для быстрого редактирования изображений и видеороликов.
Программа создана русскими разработчиками из компании Prisma Labs.
Главная особенность редактора – поддержка огромного количества бесплатных фильтров и эффектов для фото и коротких видео.
С помощью Prisma вы сможете легко превратить ваше изображение в настоящую картину.
Программа самообучаемая – она использует принцип нейросети, то есть чем больше юзеров используют определённый эффект или фильтр, тем эффективнее программа преобразовывает изображения.
Такой подход обеспечивает наилучшее качество редактируемых картинок.
Prisma есть для Android и iOS, на текущий момент более 10 миллионов пользователей установили на свои устройства.
Такого успеха программа добилась менее чем за полгода после официального релиза в онлайн-маркетах.
Также приложение входит в топ лучших утилит для редактирования фото в App Store.
В обновлённой версии Prisma пользователи могут выбирать фильтры, которые стилизованы под технику рисования определённого художника.
Следуйте инструкции, чтобы сделать из вашего фото настоящее произведение искусства:
- Скачайте и установите редактор на ваше устройство. Откройте программу;
- в приложение встроена возможность создания снимков, сделайте фото или загрузите существующую картинку с помощью файлового менеджера;
- в нижней части экрана появится список фильтров и эффектов. Просмотреть все эффекты можно с помощью флипа вправо-влево. Кликните на понравившийся стиль;
- дождитесь окончания обработки изображения. Это займёт не более минуты. Для видеороликов обработка требует до 5 минут;
- выберите интенсивность применяемого эффекта, перемещая указатель вправо или влево по экрану;
- нажмите на клавишу «Сохранить» и выберите директорию, в которую будет перемещён итоговый файл. Вы также можете мгновенно поделиться результатом редактирования в одной из социальных сетей (Instagram или Facebook).
Читайте другие наши статьи о работе в Фотошопе:
Как удалить фон в фотошопе – простые способы
Как сделать фотошоп лица – детальное руководство по фотомакияж
Рекомендовать
ddr64.ru
Как сделать из фото рисунок в "Фотошопе"?
В программе Adobe Photoshop не только ретушируют портреты – его часто используют для создания иллюстраций. Любой снимок можно превратить в необычный рисунок, выполнив несколько простых шагов. Особенность программы в том, что для работы в ней не обязательно обладать художественным талантом и уметь рисовать. Даже не обладая особыми знаниями, вы сможете создать красивую открытку, а немного потренировавшись и освоив функционал программы – стилизованный портрет или пейзаж. Новичку, который только знакомится с Adobe Photoshop, лучше начать с открытки. Ее создание состоит из 3 этапов: обводка контура, заливка цветом, нанесение светотени.
Как выбрать фотографию для создания иллюстрации?
Прежде чем узнать, как сделать из фото рисунок в "Фотошопе", нужно установить его, скачав с официального сайта. Производитель позволяет пользоваться программой бесплатно в течение двух недель – этого времени будет достаточно, чтобы познакомиться с интерфейсом и научиться рисовать простые иллюстрации. Для того чтобы из фото сделать рисунок, программа Adobe Photoshop подходит лучше всего. В качестве основы для создания открытки удобнее всего использовать фотографию в стиле Flatlay – предметы на таком снимке расположены на ровной поверхности и сфотографированы сверху, под углом в 90 градусов. Желательно сделать фото самостоятельно, чтобы не нарушать ничьих авторских прав.
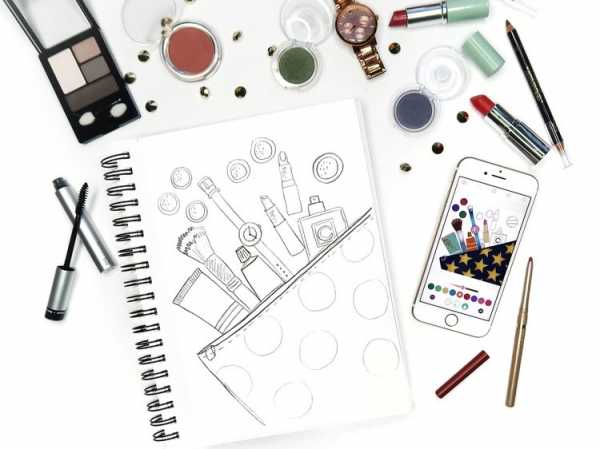
Настройки программы для создания иллюстрации по контуру
Существует способ, как из фото сделать контурный рисунок быстро и без особых усилий. Для этого нужно познакомиться с таким инструментом, как "Перо". Но сначала нужно настроить программу Adobe Photoshop особым образом. На первом этапе создайте новый документ. Для этого на панели инструментов нажмите «Файл», затем «Создать» и в появившемся окне введите следующие параметры: разрешение 300 пикселей на дюйм, белый фон, цветовой режим RGB - и нажмите кнопку «Создать». Размер документа выбирайте самостоятельно, он должен быть в сантиметрах. Затем нужно особым образом настроить инструмент «Кисть». Обратите внимание, что рисовать контур вы будете "Пером", но настраивать нужно именно "Кисть". Выбрав инструмент, активируйте его и перейдите к настройке: размер будет меняться, но для начала можно выбрать около 15 пикселей. Вид кисти – твердая, с четкими краями. Прозрачность и нажим должны быть равны 100%, режим выберете «Нормальный». Затем на правой панели инструментов перейдите в настройки и отметьте галочкой пункт «Динамика формы» и «Сглаживание».
Учимся работать с инструментом «Перо»
Прежде всего, создайте новый слой, нажав на «конвертик» в окошке со слоями. Назовите его «Контур». Далее все действия по созданию контура будут производиться на этом слое. Теперь нужно немного потренироваться, чтобы понять, как работать инструментом «Перо». Выберете его на панели и, кликнув левой кнопкой мыши по холсту, поставьте первую опорную точку в любом месте. Затем отведите мышь и поставьте еще одну точку – получится линия. Ее можно изгибать в различных направлениях – для этого поставьте еще одну точку в любой части прямой, зажмите клавишу Ctrl на клавиатуре и «потяните» ее мышью, удерживая левую кнопку. Рядом с точкой появится «усик» - он также позволяет менять кривизну линии. Создав изгиб, отпустите клавишу Ctrl – линия зафиксируется.
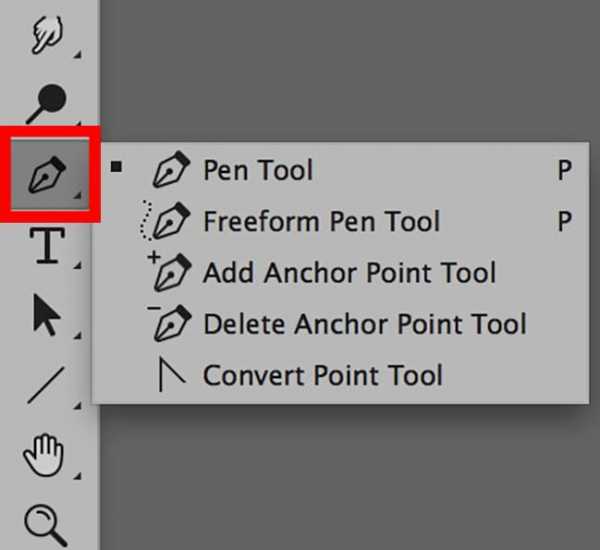
Как создать плавную линию при помощи "Пера"?
Добавьте еще одну опорную точку и поэкспериментируйте с линией, изгибая ее в разные стороны. Теперь приступаем непосредственно к созданию контура: кликните правой кнопкой мыши по холсту, чтобы вызвать подменю, выберете в нем пункт «Выполнить обводку контура». Появится диалоговое окно, в котором нужно выбрать инструмент «Кисть» и отметить пункт «Имитировать нажим». Вы получите плавную, четкую линию с острыми краями. Вновь кликните правой кнопкой мыши по холсту и выберете пункт «Удалить контур». Попробуйте создать плавную линию, не отмечая пункт «Имитировать нажим», и сравните результаты. Вы сделали первый шаг к пониманию того, как из фото сделать рисунок.
Первый шаг к созданию иллюстрации: контур изображения
Перетяните фотографию, по которой собираетесь сделать иллюстрацию, в программу Adobe Photoshop. Зажмите кнопку Shift на клавиатуре, потяните на край фотографии мышью, чтобы изменить ее размер без искажения. Размеры холста и изображения должны совпадать. Расположите слой с фотографией между фоном и слоем, где будет располагаться контур. Если изображение не перетягивается в программу, кликните по нему правой кнопкой мыши и выберете «Открыть в программе», а затем перетяните в рабочий документ при помощи инструмента «Перемещение». Перед тем как из фото сделать рисунок, потренируйтесь создавать контур на какой-нибудь иллюстрации с четкими линиями, а затем приступайте к обводке контура на выбранной фотографии. Вначале ставьте по две опорные точки, затем еще одну посередине получившейся линии, зажимайте Ctrl и тяните линию, придавая ей нужный изгиб. Меняйте толщину кисти, чтобы сделать линию тоньше или толще. Начинайте обводить основные контуры предметов. Для удобства непрозрачность слоя с фотографией можно уменьшить, чтобы лучше видеть получающиеся линии. Излишки и неверно нарисованный контур можно убрать при помощи инструмента «Ластик». Сохраните картинку в формате PSD.
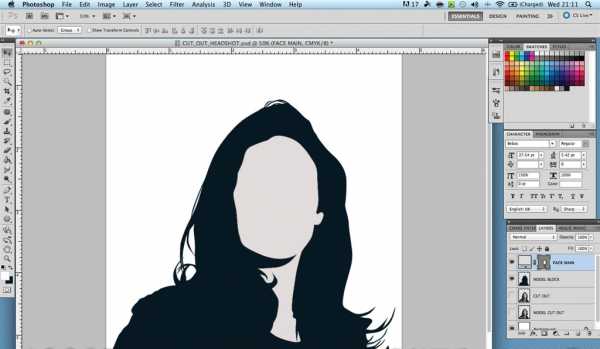
Как выбрать цветовую гамму для открытки?
Для заливки цветом создайте новый слой и назовите его «Заливка». Слой поместите под слоем «Контур» - это очень важно, иначе вы начнете раскрашивать рисунок поверх контура, перекрывая его. Перед тем как из фото сделать рисунок, придется немного разобраться с искусством колористики. Чтобы картинка смотрелась более гармонично, старайтесь ограничить количество используемых цветов. Желательно, чтобы некоторые предметы были окрашены одинаково. Нагромождение различных оттенков сделает вашу иллюстрацию безвкусной. Выберете 4-5 базовых цветов и меняйте их тон на более светлый. Цвет можно взять при помощи инструмента «Пипетка» с самой фотографии или же выбрать из панели «Образцы». Старайтесь брать не слишком темные оттенки – они еще понадобятся для создания теней.
Второй шаг к созданию иллюстрации: заливка цветом
Для заливки объекта цветом перейдите на слой с заливкой и начинайте обводить пером его контур, который нарисовали на предыдущем шаге. Затем кликнете правой кнопкой мыши и выберете пункт «Выполнить заливку контура». Объект зальется выбранным цветом. Если этого не происходит – проверьте настойки на верхней панели. В подменю выберете значок в виде двух пересекающихся квадратов и проследите, чтобы в настройках стояла галочка на пункте «Исключить перекрывающиеся фигуры». Продолжайте обводить контуры фигур и заливать их цветом, пока полностью не раскрасите иллюстрацию. На этом этапе не нужно трогать фон – изменить его цвет можно на финальном этапе работы. Использование "Пера" – это вариант того, как сделать из фото "мультяшный" рисунок. Если остановиться на этом шаге, то получится плоское изображение без теней и полутеней, напоминающее то, как рисуют персонажей мультфильмов.

Третий шаг к созданию иллюстрации: тени и свет
Сделать картинку более похожей на фотографию, а предметы на ней – объемными и яркими поможет расстановка света и тени. У объектов, попадающих в область восприятия человека, всегда есть более светлые и темные части. Как из фото сделать рисунок с элементами, которые человеческий глаз будет воспринимать в объеме? Для этого нужно понимать, как в реальности распределяется свет по поверхности предметов. Свет, падая на предмет, создает блик – это наиболее светлая часть поверхности. Далее идет полутень – она темнее блика, но светлее тени. Тень – самая темная часть поверхности предмета. Но существует еще собственная тень – ее отбрасывает сам предмет на ту плоскость, на которой находится. Это пространство – самое темное. Чтобы сделать фото цветным рисунком, передавая градации света и тени на поверхности предметов, нужно брать более темные и светлые оттенки основного цвета, потому при заливке не стоит выбирать слишком темные тона, иначе не получится нарисовать тень.

Как определить расположение блика, полутени и тени?
Перед началом работы по фотографии определите источник света и его направление. Затем создайте новый слой и назовите его «Светотень». При помощи пера рисуйте контуры сначала для полутени, затем для тени, а после – для блика. Заливайте их тем же способом, что на предыдущем шаге – используя команду «Выполнить заливку контура». Закончив, создайте собственные тени предметов.
Небольшая подсказка по направлению света:
- если источник находится слева, то справа будет тень, полутень, а слева – блик;
- если источник находится справа, то слева будет тень, полутень, а справа – блик;
- если источник находится сверху, то тень, полутень и блик находятся по центру.
Теперь осталось лишь сделать фон. Для этого переходим на самый первый слой и заливаем его нужным цветом или градиентом. Можете добавить любой текст, выбрав красивый шрифт и воспользовавшись соответствующим инструментом. Сохраните получившуюся у вас иллюстрацию в формате JPEG, распечатайте на цветном принтере – и открытка готова.
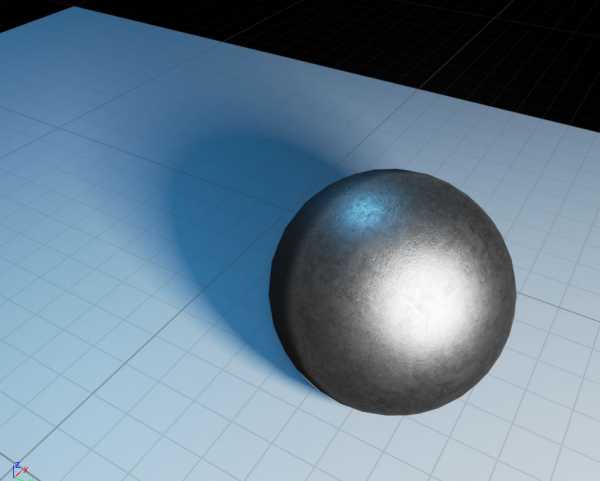
Карандашный рисунок в "Фотошопе"
Также попробуйте сделать из фото рисунок карандашом в "Фотошопе". Это гораздо проще и быстрее, чем создание цветной иллюстрации, но результат удивит вас. Для начала откройте в программе выбранную картинку и создайте дубликат слоя, нажав комбинацию клавиш Ctrl+J. Кликните на круглую иконку в нижней части окна со слоями и выберете пункт «Цветовой тон/Насыщенность». Измените значение «Насыщенность», перетащив ползунок до -100. Кликните на "Слой 1", сделав его активным, и в выпадающем меню выберете вид наложения «Осветление основы». Нажмите Ctrl+I, чтобы выполнить инверсию слоя. Перейдите в меню «Фильтр» на верхней панели, выберете пункт «Размытие», а затем «Размытие по Гауссу». Передвигайте ползунок, чтобы добиться желаемого эффекта.
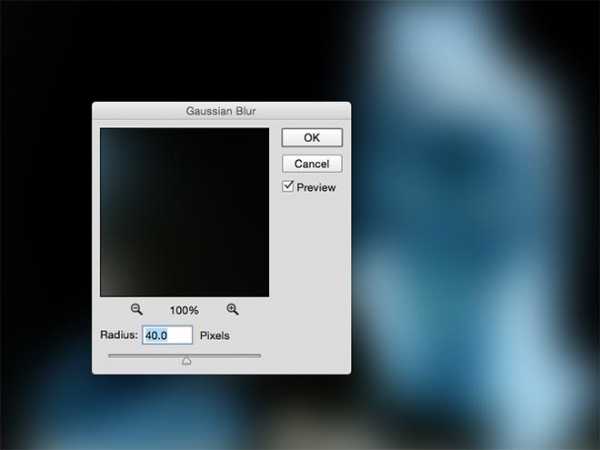
Снова вернитесь к окошку со слоями и кликните по круглой иконке, чтобы вызвать подменю «Уровни». Передвигайте крайний левый ползунок, стараясь сделать изображение максимально похожим на рисунок. Если какие-то его части покажутся вам слишком темным, выберете инструмент «Кисть» и, сделав цвет кисти черным и установив непрозрачность в 40%, пройдитесь им по нужным участкам, высветляя их. Чтобы «почистить» фон от серых пятен, установите цвет кисти белый, фон черный и измените непрозрачность до 100%. Сохраните изображение в нужном формате. Теперь вы знаете, как из фото сделать рисунок карандашом. Пользуйтесь новыми знаниями и создавайте свои маленькие шедевры.
fb.ru
Как сделать изображение, картинку уникальной
Для хорошей индексации блога важно размещать на нем только уникальный контент. Рассмотрим, как проверить уникальность приглянувшегося вам изображения, как сделать картинку уникальной.
Если вы пишете пошаговые инструкции (как сделать что-либо), создаете скриншоты (снимки экрана монитора), то проблем с уникальностью изображений не будет.
Кстати, вот руководство, как делать скриншоты монитора компьютера встроенными средствами windows.
Но если ваш блог о кулинарии, о природе или на другую тему, но сами вы не фотографируете, денег на покупку фото тоже нет, где взять уникальную картинку или фотографию? Начинающие авторы, естественно, берут изображения из базы данных поисковиков: Яндекса и Гугла.
Google картинки использовать, кстати, предпочтительнее. Выбирайте картинки большого размера и хорошего качества, чтобы потом можно было с ними легче работать. На Западе проблемы с воровством фоток нет, поэтому дубликатов будет меньше встречаться.
Проблема уникализации картинок – это серьезный вопрос для владельцев интернет-магазинов. Они также не могут собственноручно фотографировать весь свой товар. Часто товар и в глаза не видят, если работают по схеме дропшиппинга.
Проверка уникальности картинок
Есть несколько способов проверить, насколько картинка уникальна.
Сервис tineye.com Загрузите фотографию, и онлайн сервис определит, насколько фото уникально.
ОНЛАЙН ПРОВЕРКА выполняется на сервисе Гугл.картинки. Там же можно выполнить поиск сайта по картинке.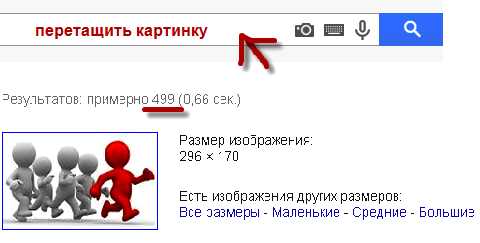 Для проверки выберите картинку на компьютере, наведите на нее курсор и перетащите на значок фотоаппарата. Сервис покажет, сколько в интернете есть копий. Да, у меня результат не слишком утешительный. Оба онлайн сервиса показали, что у изображения много копий. Как можно уникализировать картинку?
Для проверки выберите картинку на компьютере, наведите на нее курсор и перетащите на значок фотоаппарата. Сервис покажет, сколько в интернете есть копий. Да, у меня результат не слишком утешительный. Оба онлайн сервиса показали, что у изображения много копий. Как можно уникализировать картинку?
Как сделать картинку, изображение уникальным?
Сразу скажу, что увеличение или уменьшение размера, обрезка рисунка, изменение его цвета с помощью графического редактора эффекта НЕ ДАЮТ.
Иногда эффективно ПОВЕРНУТЬ слева направо, при этом на изображении не должно быть надписей. Либо ОТРАЗИТЬ сверху вниз, что тоже подходит не для каждого фото.
Более уникальную картинку можете получить, повернув рисунок на угол более 15 градусов. Но это не всегда получается, если у картинки четкая ориентация верх/низ.
Этот фокус с изображениями (поворот) сейчас проделывает каждый второй блогер, поэтому шансов, что его не выполнили раньше вас, невелик.
Например, вот какой результат я получила, повернув картинку на 180 градусов.
К сожалению, уникализировать картинку с помощью встроенных средств windows трудно.
Можете воспользоваться Фотошопом и создать коллаж, что помогает не всегда.

Можете сделать у картинки/фотографии прозрачный или другой фон в программах Фотошоп, Paint.net или онлайн сервисе Pixlr. 
Моей подопытной картинке ничего не помогало, добиться уникальности не получалось.
Наконец, попробовала поворот изображения на 10 и 15 градусов. И, о чудо, обычный поворот на 15 градусов сделал картинку уникальной. Видимо никто не додумался до меня ее просто повернуть. 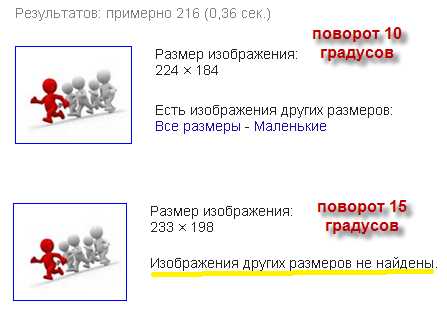
Поэтому пробуйте все способы, чтобы сделать картинку/изображение уникальным.
Для профессионального использования лучше Фотошоп. Вот самый понятный курс для начинающих.
Метки: программы, уникальность
Изображения
ПОХОЖИЕ СТАТЬИ:
ДРУЗЬЯ, СПАСИБО, ЧТО ПОДЕЛИЛИСЬ СТАТЬЕЙ:
moi-start.ru
Поиск по сайту
Email рассылка
Узнавай первым
об обновлениях на сайте по Email БЕСПЛАТНО! Как только на сайте появятся новые посты, видео или фото, Ты сразу же будешь извещен об этом одним из первых.
Новое на сайте
Новое на форуме
Нет сообщений для показа











