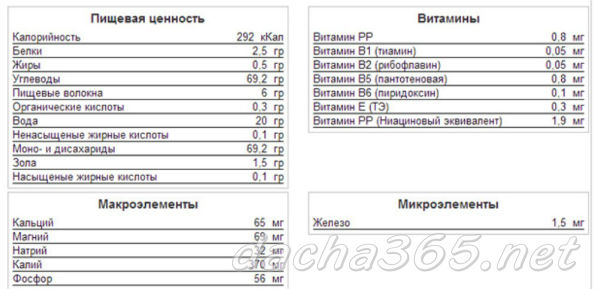Как сделать градиент в Фотошопе. Градиент как сделать
Как сделать градиент в Фотошопе
 Градиент – плавный переход между цветами. Градиенты используются повсеместно – от оформления фонов до тонирования различных объектов.
Градиент – плавный переход между цветами. Градиенты используются повсеместно – от оформления фонов до тонирования различных объектов.
В Фотошопе имеется стандартный набор градиентов. Кроме того, в сети можно скачать огромное количество пользовательских наборов.

Скачать-то, конечно, можно, но что делать, если подходящий градиент так и не был найден? Правильно, создать свой.
Этот урок посвящен созданию градиентов в Фотошопе.
Инструмент для создания градиентов находится на левой панели инструментов.

После выбора инструмента на верхней панели появятся его настройки. Нас интересует, в данном случае, только одна функция – редактирование градиента.

После нажатия на миниатюру градиента (не на стрелочку, а именно на миниатюру) открывается окно, в котором можно отредактировать существующий градиент или создать свой (новый). Создадим новый.
Здесь все сделано немного не так, как везде в Фотошопе. Градиент сначала необходимо создать, затем дать ему имя, а только после нажать на кнопку «Новый».

Приступаем…
В середине окна видим наш готовый градиент, который мы будем редактировать. Справа и слева находятся контрольные точки. Нижние отвечают за цвет, а верхние за прозрачность.
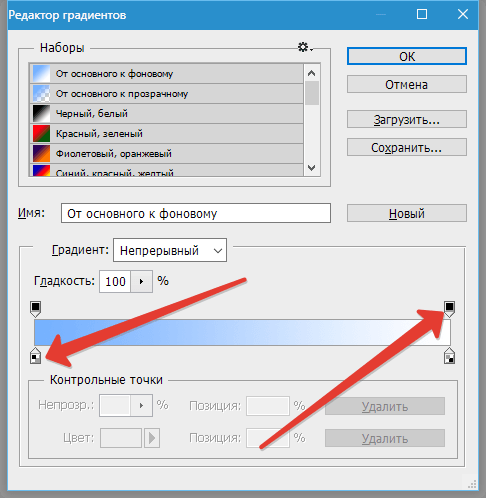
Клик по контрольной точке активирует ее свойства. Для цветовых точек это смена цвета и позиции, а для точек непрозрачности – регулировка уровня и также положения.


В центре градиента находится средняя точка, которая отвечает за расположение границы между цветами. Причем, если кликнуть по контрольной точке непрозрачности, то контрольная точка переместится вверх и станет называться средней точкой непрозрачности.
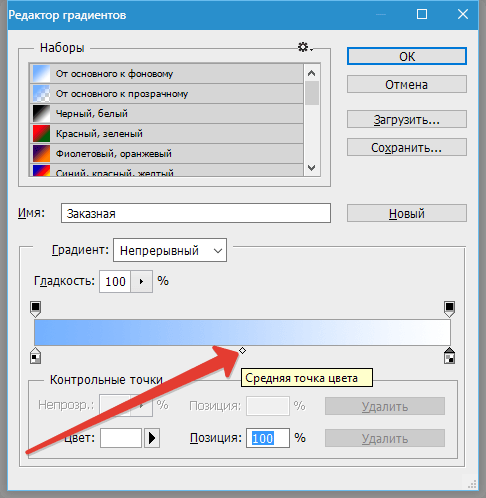
Все точки можно перемещать вдоль градиента.
Добавляются точки просто: подводим курсор к градиенту до тех пор, пока он не превратится в палец и кликаем левой кнопкой мыши.

Удалить контрольную точку можно, нажав на кнопку «Удалить».

Итак, давайте окрасим одну из точек в какой-нибудь цвет. Активируем точку, нажимаем на поле с названием «Цвет» и выбираем нужный оттенок.

Дальнейшие действия сводятся к добавлению контрольных точек, присваивание им цвета и перемещение из вдоль градиента. Я создал вот такой градиент:

Теперь, когда градиент готов, даем ему название и нажимаем кнопку «Новый». Наш градиент появится внизу набора.

Осталось только применить его на практике.
Создаем новый документ, выбираем соответствующий инструмент и ищем в списке наш только что созданный градиент.
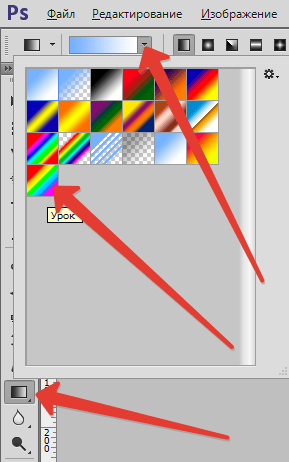
Теперь зажимаем левую кнопку мыши на холсте и тянем градиент.
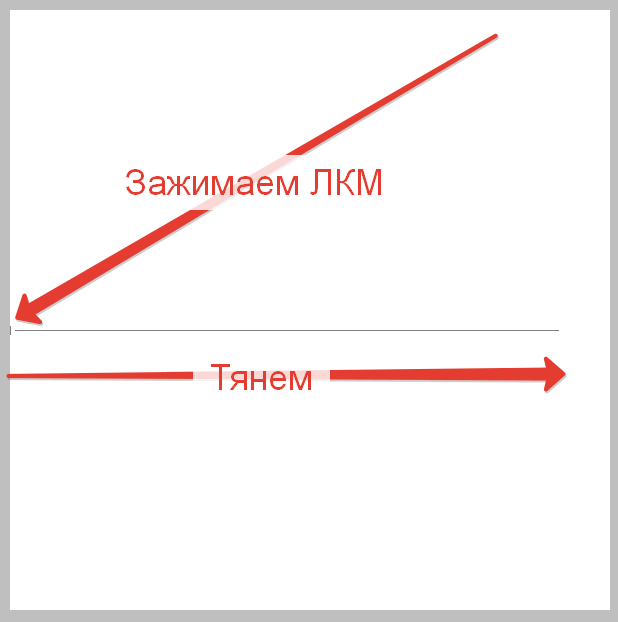
Получаем градиентный фон из материала, сделанного своими руками.

Вот таким образом можно создавать градиенты любой сложности.
 Мы рады, что смогли помочь Вам в решении проблемы.
Мы рады, что смогли помочь Вам в решении проблемы.  Задайте свой вопрос в комментариях, подробно расписав суть проблемы. Наши специалисты постараются ответить максимально быстро.
Задайте свой вопрос в комментариях, подробно расписав суть проблемы. Наши специалисты постараются ответить максимально быстро. Помогла ли вам эта статья?
Да Нетlumpics.ru
Как сделать градиент? | hronofag
В этой статье я хочу рассказать вам о том, как в Фотошопе можно сделать градиент. Если вы задались такой целью, то у вас ровно три возможности применить градиент.
- Применить градиент через стили слоя Gradient Overlay
- Применить градиент инструментом Gradient Tool
- Применить градиент через слой заливки Fill Layer
Я намеренно поставил стили слоя на первое место, потому что на мой взгляд сегодня в Фотошопе это самый разумный способ применения градиента. За ним следует градиент через слой заливки, для задних фонов. Исключением являются ситуации, при которых нам нужно применить простой и быстрый градиент, не требующий никаких изысков. Например, быстро и без затей скрыть часть изображения черно белым градиентом, в режиме Multiply. Другая причина, по которой вы можете захотеть пользоваться этим инструментом Фотошопа — градиент для маски.
В отсутствии возможности настраивать инструмент Gradient Tool на лету лежит основа работы всех инструментов Фотошопа. Мы выбираем инструмент, будь то Gradient Tool, или Brush Tool или Paint Bucket, или Clone Stamp. Кликаем по рабочей области, и получаем результат, в виде изменения пикселей. И этот результат является изменение пикселей на прямую. Он окончателен и его невозможно изменить «на лету» поменяв настройки.
В этом уроке я подробно разберу инструмент Gradient Tool, его возможностях, создании градиента, редактор градиента, а так же различные способы применения.
Градиент в дизайне
Градиентом в дизайне, да и не только в нем, является постепенный переход цвета из одного оттенка в другой. Это устоявшийся прием, такой же как окантовка или тень, который никуда не пропадет, никогда не станет не модным или не популярным. Пользоваться им нужно с умом. Самые естественные и приятные градиенты — мало контрастные.

Самый простой и доступный способ применить градиент в Фотошопе, это выбрать инструмент Gradient Tool. Кликнуть по рабочей области и не отпуская клавишу мышки, провести курсором по рабочей области.

Точка А является началом градиента, а точка Б окончанием. Диапазон между этими точками и является переходом цвета А в цвет Б. Соответственно чем больше этот диапазон, и чем менее контрастные цвета, тем мягче и плавнее градиент.
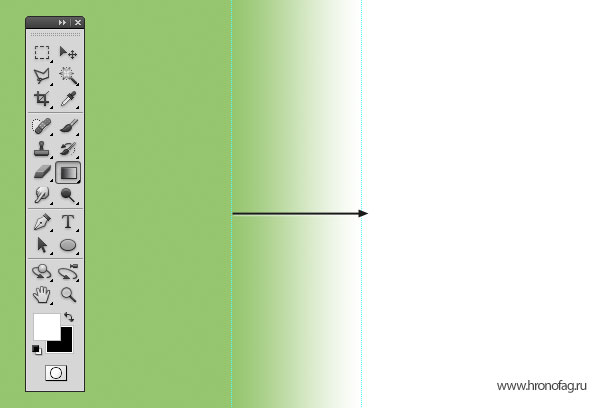
Чем уже диапазон, чем контрастнее цвета — тем резче и стремительнее градиент. Вплоть до прямой смены цвета.
Панель настроек градиента
Панель настроек позволяет нам создавать такой градиент, какой нам нужен. И, конечно, содержит ряд полезных фич. Если у вас нет панели настроек откройте Windows > Options По умолчанию все панели настроек для всех инструментов начинаются с менеджера настроек Preset Manager. Подробности работы этого менеджера можно прочитать в статьях Preset manager и Preset Manager Tool.

В целом, эта панель позволяет записывать инструменты с заранее готовыми настройками. Допустим, вам постоянно необходим инструмент градиента от черного к невидимому, с прозрачностью 20% и режимом наложения Multiply. Вы проставляете настройки инструменту и записываете их в панель Presets Tool. Теперь ваш шаблон всегда под рукой.
Панель градиента
Из этой панели вы можете быстро выбрать нужный вам градиент, если он, конечно, там есть. В обратном случае вам придется настраивать собственный градиент в Редакторе градиентов. Но о нем мы поговорим ниже.

Кликнув по круглой кнопке вы попадаете в меню панели градиента. Это стандартное меню, точно такое же есть и у кистей, стилей, контуров, фигур. Везде это меню делает одно и тоже. Позволяет создать и сохранить новый градиент. Переназвать, удалить. Вызвать Preset manager в котором можно больше всякого. Загрузить новые градиенты, или сохранить те что есть, очистить, вернуть к стандартным настройками и, конечно, загрузить готовые шаблонные коллекции градиентов Фотошопа, которые тоже не лишние.
Виды градиентов
Не сказать что у Фотошопа очень много разновидностей градиента. Вид — это метод, которым фотошоп создает градиент. Всего их пять.
Linear gradient (Линейный градиент) — заливает градиент по прямой линии от цвета А к цвету Б.

Radial gradient (Радиальный градиент) — заливает градиент в виде окружности от цвета А к цвету Б.
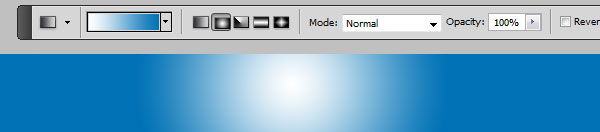
Angle gradient (Конусовидный градиент) — создает вращающийся градиент по 360 оси от цвета А к цвету Б.
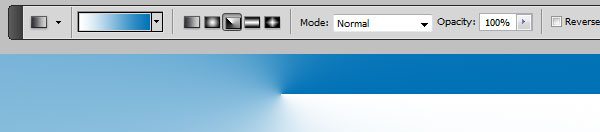
Reflected gradient (Зеркальный градиент) — вариация линейного градиента, с одной лишь разницей. Этот градиент отражает сам себя и возвращается к первоначальному цвету. В этом случае градиент движется от цвета А, к цвету Б и опять к А.

Diamond gradient (Ромбовидный градиент) — создает ромбовидные градиент от цвета А к цвету Б.

Далее я постараюсь быстро рассказать об остальных настройках этой панели и поскорее перейти к самому градиенту, то есть диалоговому окну редактора градиента Gradient Editor
Режимы наложения и невидимость
Следующие опции — режимы наложения и степень невидимости. Здесь все просто. Невидимость определяет невидимость, а режимы наложения предлагают на выбор различные режимы наложения, подробно о которых я написал в статье Режимы наложения blending mode в Фотошопе.

Режимы наложения как таковые прикручены ко всем инструментам которые могут рисовать. Данные режимы являются неотменяемыми. Вы не сможете сменить их задним числом, как это можно сделать у слоя. Режим применяется сразу и необратимо. Открутить назад можно только в панели Истории History.
Дополнительные настройки градиента в Фотошопе
Интерес представляют следующие три галочки: Reverse, Dither, Transparency. Как обычно о них нет никакой информации нигде. Самые мощные сайты по фотошопу ограничиваются выдержками в пару слов, содранными с официального Хелпа. Интересно, кроме Хронофага их вообще кто-нибудь разбирает?

Reverse — пожалуй самая понятная и очевидная из этих настроек. Она очевидная тем, что мы кликаем по ней, и сразу понимаем что она делает. Reverse переворачивает градиент. Что весьма удобно если градиент нужно развернуть. Вместо того чтобы обращаться к редактору градиента и перестраивать ползунки мы просто ставим галочку Reverse.

Dither — не очевидная настройка. Что включай, что выключай. Все равно не понятно что происходит. Давайте разбираться. Тема галочки Dither заслуживает отдельной статьи, но я постараюсь объяснить этот момент кратко.
Когда мы применяем градиент к какой то области, Фотошоп распределяет промежуточные исходной цвет и конечный. Между ними располагаются промежуточные цвета. В некоторых ситуациях количества этих цветов может не хватать. Допустим мы используем очень слабый градиент, от серого к темно серому, на очень большой рабочей области. Пусть эта область будет, к примеру 1000 пикселей.
Фотошопу нужно как-то распределить градации серого по 1000 пикселям, при этом мы должны получить плавный переход из одной градации в другую. Стоит заметить что ступеней цвета от белого к черному и так не очень много. Их всего 256. То есть идеальный градиент от черного к белому получается на области 256 пикселей. Если же мы хотим применить такой градиент на области в два раза больше, то Фотошопу придется просто дублировать каждую полоску пикселя по два раза. А если градация градиента ещё уже? А область ещё больше? На практике получаются следующие полосы.
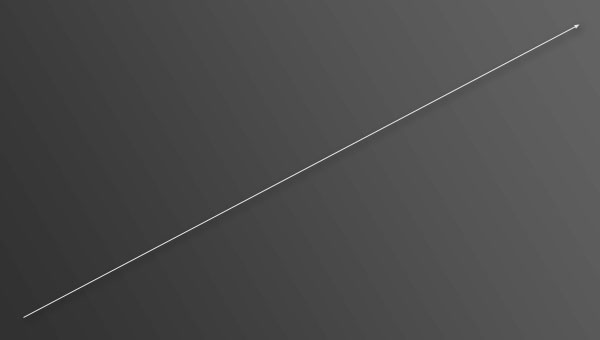
Метод Dither применяет к градиенту в Фотошопе иной способ совмещения пикселей. Он как бы перемешивает пиксели между собой россыпью. Результат смешения увидеть не сложно. При включении галочки Dither видно только то, что градиент неожиданно стал гладким. Вот что происходит с пикселями при использовании Dither. Я специально увеличил рабочую область и даже немного усилил контрастность, чтобы вы лучше видели как именно смешиваются пиксели.

Transparency — позволяет градиенту быть полупрозрачным. То есть если эта галочка не включена, вы не сможете сделать полупрозрачный градиент в редакторе градиентов. Сделать вы его конечно сделаете, но работать как полупрозрачный он просто не будет. Нет никакого смысла отключать эту галочку. Всегда держите её включенной.
Редактор градиента Gradient Editor
Ну и наконец пришла пора подробно разобрать сам редактор градиента. Как же в нем делать свои градиенты? Как делать полупрозрачный, как записывать, как сохранять? Чтобы попасть в редактор градиента сделайте двойной клик по полоске градиента и вот оно диалоговое окно Gradient Editor.
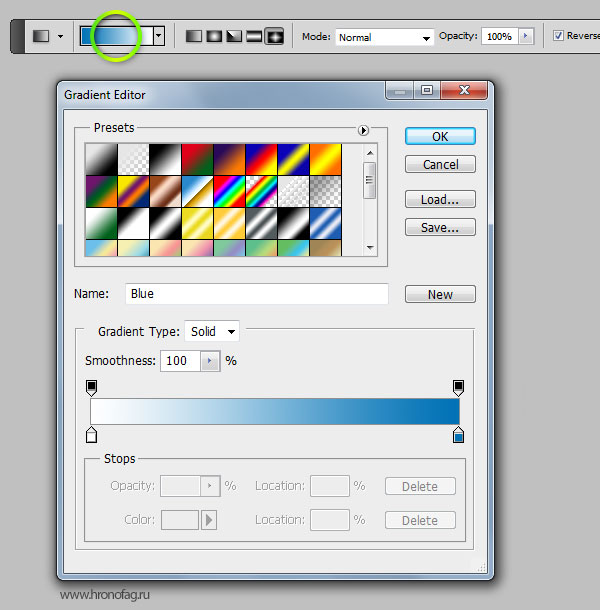
В окне Presets вы выбираете сохраненные готовые градиенты. Круглая кнопка с стрелочкой делает уже знакомые вам вещи. Создать, удалить, загрузить, сохранить и так далее.
Как сделать и сохранить градиент?
Самый верный способ сделать градиент, это настроить ползунки нужного вам цвета, вписать в графу Name любое название и нажать по кнопочке New. Градиент готов к употреблению.
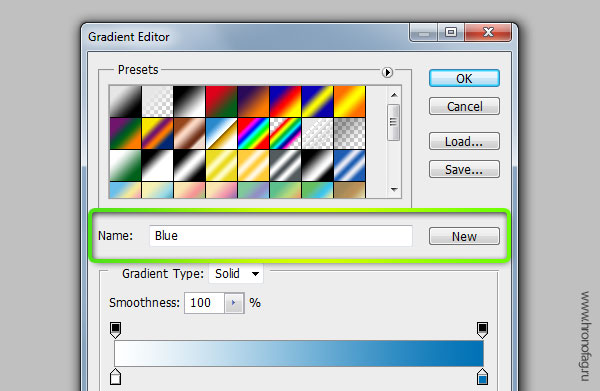
Мягкость градиента
Параметр Smoothness определяет мягкость градиента. Пожалуй без спец подготовки эту мягкость не просто разглядеть. Если выбрать стандартный градиент с двумя цветами, можно очень долго вглядываться в полоску градиента, меня параметр Smoothness то на 0 то на 100 и так и не понять, в чем заключается мягкость. Более явно изменения видны в сложных градиентах с множеством ползунков цвета.

Как настроить градиент
Настраивать градиент очень просто. У вас есть полоска, она же градиент, с четырьмя ползунками, два снизу два сверху. Нижние ползунки определяют цвет. Чтобы настроить цвет вам нужно выбрать ползунок, то есть кликнуть по нему. Кликнув по ползунку у вам открывается ряд настроек.
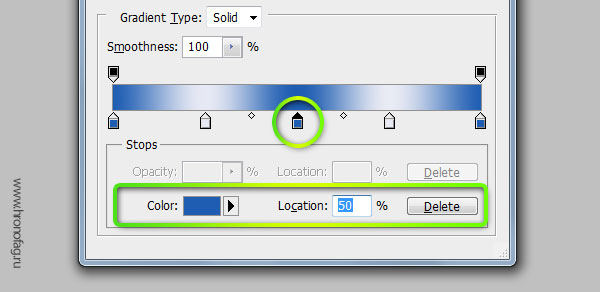
На панели редактора градиента вы видите местоположение градиента Location и цвет Color. Location — это местонахождения ползунка на полоске градиента. Цвет можно выбрать из цвета заднего и передних фонов, которые установлены на панели инструментов Tools. Или произвольный цвет, который вы выберете в диалоговом окне Color Picker. Не обязательно выбирать цвет внизу диалогового окна. Вы можете вызвать Color Picker просто кликнув по ползунку дважды.
Манипуляции с ползунками
Активируя ползунок вам становится доступна кнопка удаления. Её тоже не обязательно нажимать чтобы удалить ступень цвета. Для удаления просто утяните ползунок с полоски градиента.
Чтобы добавить новый ползунок, кликните по полоске градиента снизу. Удалить базовые ползунки нельзя. У градиента должно обязательно остаться два ползунка.
Стандартный градиент имеет 2 ползунка цвета, и небольшой индикатор между ними. Индикатор тоже можно двигать, он определяет степень мягкости перехода из одного цвета в другой.

Как сделать полупрозрачный градиент?
Верхние ползунки регулируют прозрачность. По умолчанию они черные, это значит что прозрачность на нуле. Кликните по одному из них или создайте новый, кликнув по пустому месту полоски, но выше неё.
Теперь вам доступны другие настройки, настройки прозрачности градиента. Степень прозрачности, местонахождение и удаление.

Как и с цветными ползунками, у ползунков прозрачности есть индикаторы степени прозрачности.
Режимы градиента в Фотошопе
У градиента в Фотошопе есть два режима: Solid и Noise.
- Solid — обычный стандартный градиент, сплошной переход от одного цвета к другому.
- Noise — создает хаотичный шумовой градиент и настраивается совершенно иначе. Переключить режимы можно прямо в диалоговом окне Gradient Editor.
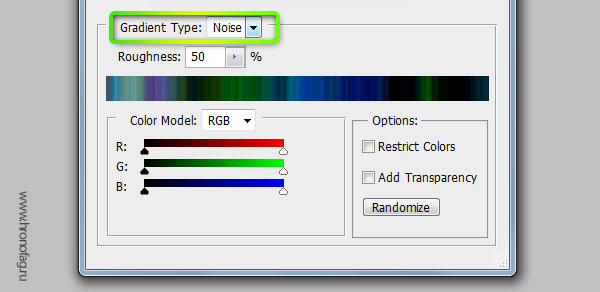
Переключившись на шум, вы сразу попадаете в другие настройки, смысл которых в следующем:
У вас есть полоска градиента, но в этот раз вы не можете добавлять никаких ползунков. Чтобы создать свой первый шумовой градиент нажмите на кнопку Randomize, которая произвольно выбирает любые цвета, и создает произвольный градиент.
Чтобы контролировать процесс и получать более менее нужные вам градиенты, рассмотрим настройки цвета и кнопки Randomize.
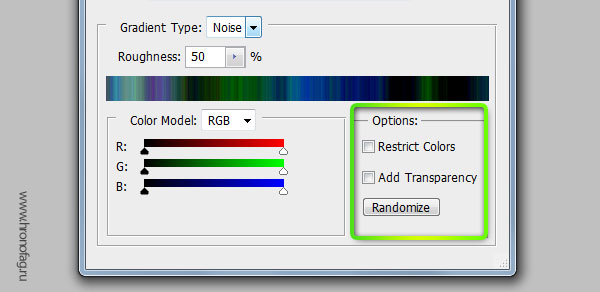
- Restrict Colors — исключает особенно яркие или перенасыщенные цвета из шумового градиента. То есть если вы эту галочку поставили, то при нажатии на Randomize Фотошоп исключает слишком выбивающиеся из общего ряда цвета.
- Add Transperancy — добавляет невидимость. Если выставить эту галочку вместе с произвольными цветами вы получите и произвольную невидимость. Фотошоп сам будет решать где и как она появится. Она может появиться либо вначале, либо в конце, либо местами в середине, и у вас нет возможности контролировать этот процесс.
Нажимая на Randomize вы оперируете всеми цветами. Но что если вы хотите создать градиент очень определенной цветовой гаммы. Для этого вам даны ползунки с цветом. Двигая их от краев, вы снижаете действие определенного канала цвета, исключая цвета из градиента. Если вы не знаете как работает цветовая гамма RGB, читайте статью RGB каналы в Фотошопе. Она поставит все на места.
Лучше переключитесь на более понятную схему HSB. Допустим я хочу получить шумовой градиент в голубой тональности. Тогда я уменьшаю действие ползунков исключая лишний цвет.

Черный цвет мне тоже не нужен, как и оттенки серого, поэтому я уменьшу действие и этих ползунков. Далее вы можете сколько угодно нажимать на кнопку Randomize подыскивая подходящую вам комбинацию.

Настройка Roudness определяет степень грубости и резкости ваших цветов от самого обычного мягкого градиента до взрывного и кислотного.
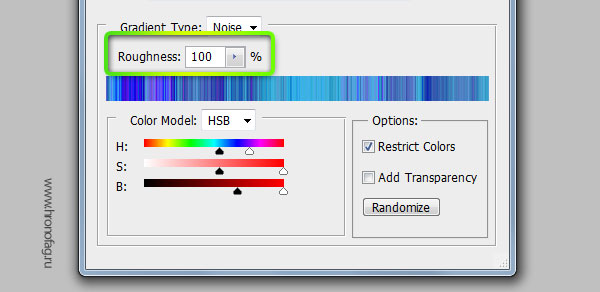
Теперь вы знаете все о градиентах в Фотошопе, надеюсь вы извлекли для себя что то новое. Удачных экспериментов!
Автор:
Дмитрий Веровски
hronofag.ru
Как сделать градиент в фотошопе | Soohar
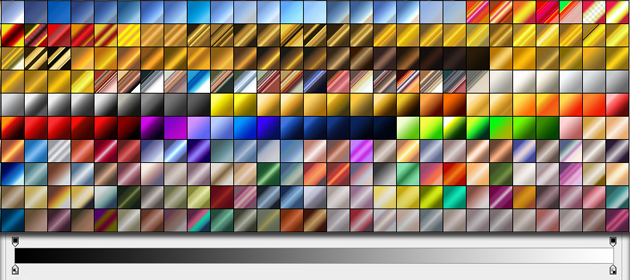
Здравствуйте читатели сайта Soohar.ru В этом уроке из рубрики Photoshop КАК вы узнаете, как сделать градиент в фотошопе. Градиент это один из самых полезных инструментов в работе дизайнера. Он может придать вашему дизайну сглаживающий эффект, а при грамотном использовании, его можно применить для придания глубины каким-либо объектам или самой сцены. Урок рассчитан для новичков.
1 — Где находится градиент
Градиeнт находится в панели инструментов. Он расположен в одном месте с инструментом заливки, поэтому, если вы его сразу не видите, нажмите и удерживайте значок с изображением ведра, чтобы появилось всплывающее меню:
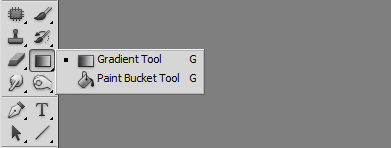
2 — Как добавить градиент на холст
После того, как вы выбрали этот инструмент, наверху в строке меню, вы увидите небольшое превью грaдиента. Рядом с превью расположены иконки, которые позволяют выбрать тип градиeнта: линейный, радиальный, конусообразный, зеркальный, и ромбовидный:

Принцип добавления грaдиeнта похож на инструмент заливку, но с небольшим отличием. Например для того что бы сделать (добавить) заливку нужно просто выбрать цвет и кликнуть по холсту, но если вы попробуете таким же способом добавить грaдиeнт, то у вас ничего не выйдет. Это потому, что гpадиeнт имеет направление и ширину.
Для его добавления нужно кликнуть в одном месте и перетащить курсор по любой диагонали холста. Во время этого действия вы обнаружите как появится прямая линия. Обратите внимание на то, как выглядит градация перехода от одной точки (где вы зажали мышь) к другой (где вы ее отпустили). Если нажать кнопку и перетащить курсор на очень короткое расстояние, то вместо гpадиента вы обнаружите два контрастных цветовых пятна, и наоборот, если перетащите курсор далеко за пределы холста, то вы увидите, как появится плавная градация оттенков:


3 — Как настроить градиент
Теперь подробнее познакомимся с настройками этого инструмента. По умолчанию ваш гpадиeнт имеет те цвета, которые выбраны для кисти и для фона. (Например, если для кисти выбран черный цвет, а для фона белый, то градиент получится черно-белым). Для того, что бы изменить его цвет и другие параметры нужно кликнуть по пиктограмме предварительного просмотра:

После чего откроется окно Gradiend Editor со всеми настройками:

В разделе Presets можно выбрать один предустановленных градиентов. В поле Name можно дать название. В поле Gradient Type можно выбрать один из двух типов. Обычно оставляют тип Solid. В поле Smoothness можно изменить мягкость градации цвета.
Как вы уже заметили, грaдиент имеет два цвета, но ведь вам ничего не помешает добавить столько оттенков, сколько захотите. Сделать это просто. Для этого кликните в месте где находятся ползунки оттенков:

После этого появится еще один ползунок:
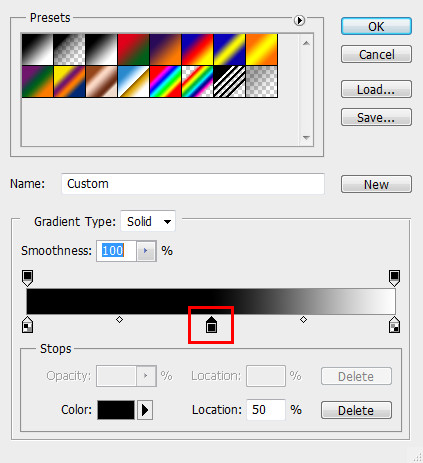
Что бы изменить его цвет кликните по полю напротив слова Color, которое находится ниже:

Попробуйте изменить градацию перехода. Для этого передвиньте среднюю точку цвета, которая находится рядом с ползунком. Это позволит делать переходы цветов либо плавными, либо резкими:

Вы можете сохранить свой собственный градиент со всеми его настройками. Для этого нужно просто дать имя и нажать по кнопке New:
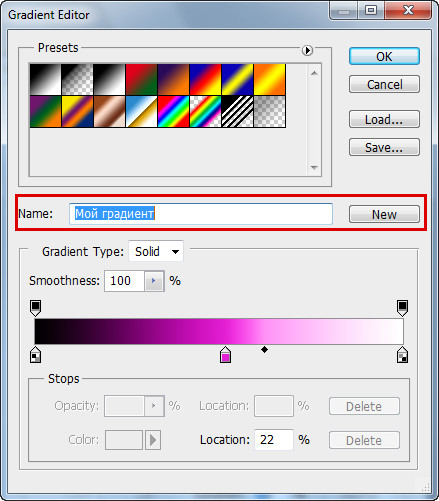
4 — Виды гpaдиeнтoв
Как уже говорилось ранее градиенты бывают пяти видов — линейный, радиальный, конусообразный, зеркальный, и ромбовидный. Ниже показаны примеры каждого из этих видов гpадиентoв:
Линейный (Linear)

Радиальный (Radial)
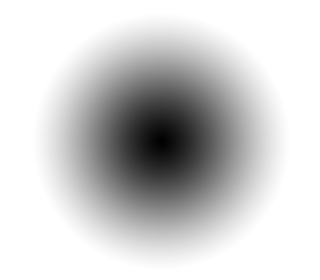
Конусообразный (Angel)

Зеркальный (Reflected)
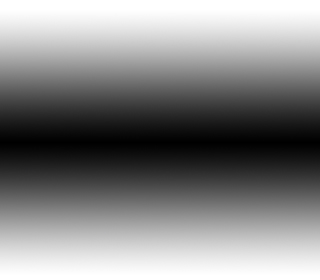
Ромбовидный (Diamond)
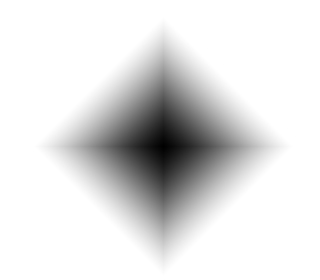
Ниже вы можете посмотреть короткое видео с демонстрацией создания и настройки гpадиента:
Похожий по теме урок: Как создать кисть Photoshop
soohar.ru
Как сделать градиент в Фотошопе
Научиться создавать уникальные фотографии при помощи инструментов графического редактора Adobe Photoshop стремятся те, кто мечтает стать профессиональным графическим дизайнером. Наряду с ними, желают овладеть навыками работы с этой программой и те, кто направляет свои усилия на совершенствование любительского фото.

Adobe Photoshop дает дизайнеру очень много возможностей
Графический редактор Adobe Photoshop оснащён достаточным количеством разнообразных инструментов, применяя которые, удаётся создавать фотографии, сопровождающиеся особой оригинальностью и высокой эстетикой. Одним из таких инструментов является «Градиент», ориентированный на создание заливки, сочетающей в себе несколько цветовых оттенков, плавно переходящих друг в друга. Учитывая уникальность такой заливки, начинающие дизайнеры стремятся узнать, как сделать градиент в Фотошопе.
Стандартный процесс применения градиента
Фотошоп ориентирован на пользователей с разным уровнем практических навыков. В нём имеются инструменты, при помощи которых достаточно просто осуществлять заливку градиентом, а также существуют возможности создавать собственные варианты, чтобы подчеркнуть уникальность корректируемого изображения. Именно по этой причине важно ознакомиться с рекомендациями опытных гуру о том, как создать градиент в Фотошопе, но предварительно полезно изучить разновидности инструмента «Градиент», чтобы впоследствии максимально эффективно его применять.
Виды градиента
В Фотошопе имеется коллекция готовых градиентов, представленная пятью популярными разновидностями.
Линейный градиент включён по умолчанию. Его применяют в том случае, когда хочется создать переход цветового оттенка или уровня прозрачности, сопровождаемого выбранным пользователем направлением и основанным на переходе относительно прямой линии.

Если требуется обеспечить цветовой переход с одинаковым распределением относительно обозначенной точки, то пользователь может воспользоваться радиальным видом градиентной заливки.
Красиво смотрится градиентная заливка, сопровождаемая цветовым переходом по спирали. Такой вид называется конусообразным.
Также относительно прямой линии в одном направлении может осуществляться переход цветового оттенка, если воспользоваться зеркальным видом градиентной заливки.
Ромбовидная разновидность сопровождается отображением цветового перехода от центра ромба ко всем его диагоналям.
Процесс создания
Итак, сориентировавшись в том, какая разновидность градиентной заливки будет оптимальна для корректировки определённого изображения, пользователь может приступить непосредственно к практической работе.
Прежде всего, следует активировать на панели инструмент «Градиент», сопровождающийся пиктограммой, имеющей форму прямоугольника с неравномерной заливкой.
Теперь вверху появляется дополнительная горизонтальная панель, позволяющая редактировать некоторые настройки. В частности, нажав на полоску с неравномерной заливкой, пользователь вызывает новое окно, в котором можно установить необходимые параметры инструмента «Градиент». Именно в этом окне надо указать количество точек, а также выбрать цветовые оттенки, которые он желал бы видеть в градиентной заливке.
В открытом окне дизайнер может визуально наблюдать предложенные примеры, однако, если такие градиенты не устраивают, можно просмотреть следующие образцы. Для этого достаточно нажать на стрелочку, которая расположена над цветными образцами. После нажатия открывается дополнительный список установленной в Фотошопе коллекции градиентов.
В практической деятельности случается так, что желаемый градиент в предлагаемом перечне отсутствует. В этом случае следует уточнить, как установить градиенты в Фотошоп, после чего закачать его на компьютер в формате grd и переместить в папку Gradients, которая размещается внутри корневой папки Adobe Photoshop, чаще всего находящейся на системном диске.
Для непосредственной заливки градиентом пользователь должен выбрать область, на которую будет распространяться корректировка, после этого обозначить направление градиентной заливки, протягивая курсор мышки из исходной точки в определённую сторону. Чем длиннее будет эта линия, тем шире будут градиентные полосы.
Если в процессе корректировки пользователю не понравился выбранный цвет, он может его легко изменить, кликнув по окошку «Цветовая палитра», в которой, двигая ползунком, можно установить самые разнообразные оттенки.

Дополнительные режимы
Опытные графические дизайнеры, чьи практические навыки работы с Adobe Photoshop являются совершенными, не ограничивают себя только встроенными возможностями и коллекциями. Они ориентированы на создание уникальных изображений, пытаясь сделать такую корректировку, которая вызовет полный восторг у большинства людей.
Процесс применения дополнительных инструментов
Безусловно, даже начинающие дизайнеры, желая постепенно развивать своё творческое мастерство, стремятся первоначально уяснить для себя, как наложить градиент в Фотошопе или как сделать уникальный его вариант?
Используя поле «Непрозрачность», можно варьировать визуальное отображение основного фона, устанавливая параметры прозрачности от 1 до 100%. Следует помнить, что выбрав максимальный показатель, выбранная область после заливки станет полностью непрозрачной.
Флажок «Инверсия» позволяет изменять порядок отображения цветовых оттенков. Чтобы установить или отключить режим сглаживания градиентной заливки, пользователь должен воспользоваться флажком «Дизеринг». Используя список «Режим», пользователь может установить желаемый метод наложения градиента.
Итак, сделать оригинальным любое изображение становится возможным, если графический дизайнер освоит технику наложения градиента на выбранные области. Развить такие практические навыки несложно, при наличии желания, а также старательном изучении рекомендаций тех, кто уже достиг определённого мастерства, кто может сделать любой снимок по-настоящему шедевральным за короткий промежуток времени.
nastroyvse.ru
Как сделать градиент в фотошопе (Photoshop) Градиент текста.
Если Вы начали работать в фотошопе (Photoshop), то вам непременно придется научится пользоваться градиентом. итак как же наложить градиент в фотошопе:
1. Использовать градиент можно для любого объекта и слоя. Я покажу как наложить градиент на обычный прямоугольник или сделать градиент текста.
Для наложение градиента на прямоугольник или любой другой слой я буду использовать такую полезную функцию фотошопа "Стиль слоя". Активируем нужный слой и выбираем "Добавить стиль слоя > Наложение градиента"
Откроется окно настроек стиля градиента. В нем увидите различные настройки, советую по экспериментировать с ними самостоятельно. Однако опишу некоторые.
- Непрозрачность. Если Вы хотите что бы после наложения градиента оставалось видимой изображение слоя, то эта настройка для Вас
- Градиент. Позволяет выбрать цвета градиента. Ниже опишу подробнее эту настройку.
- Стиль. Можно выбрать разные стили для наложения поэкспериментируйте и все поймете.
- Угол. Позволяет менять направление наложения градиента.
- Масштаб. То насколько сильно распространяется градиент по слою. На пальцах тоже не объяснить пробуйте.
- Инверсия. Можно поменять местами цвета градиента.
Разберем настройку цветов из пункта 2, которая позволяет сделать градиент в фотошопе.
- Тут можно выбрать готовый стиль градиента.
- Шкала градиентов для настройки собственного стиля
- Маркер непрозрачности. При клике на него активируется пункт 4
- Ползунок настройки непрозрачности цвета градиента
- Маркер при клике по которому активируется выбор цвета пункт 6
- Кликнув по данному полю откроется цветовая палитра
Если двух цветов не достаточно, то можно добавить их сколько угодно для этого нужно просто кликнуть под шкалой градиента в нужном месте и появится дополнительный маркер. То же касается и его непрозрачности.
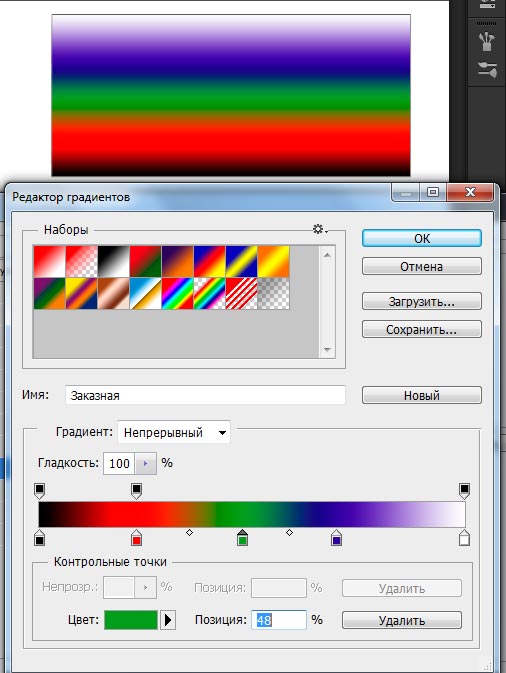
Точно таким же способом можно сделать градиент текста:

Если нужно что бы градиент был полупрозрачным, то сделайте следующее. Выберите нужный слой и установите бегунок прозрачности заливки на 0. Если не применены никакие стили то содержимое слоя должно стать полностью прозрачным.
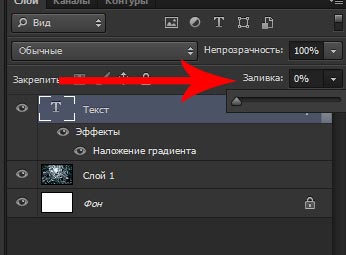
Теперь наложите нужные градиенты через стили как описано выше.

- Кликните по нужному маркеру
- Измените прозрачность цвета
www.opengs.ru
Как сделать градиент
1. Входим в фотошоп, выбираем инструмент "Градиент" - правой клавишей кликаем по панели (палитре) инструментов там, где находится инструмент "Заливка" (Рис. 1). Левой клавишей кликаем по инструменту "Градиент". Подробно об этом я писал в разделе "Градиент в фотошопе". Затем кликнем левой клавишей мыши по окну образца градиента на панели "Свойства" (на рисунке показано красной стрелочкой).

Рис. 1
Откроется окно редактора градиента (Рис. 2), где мы увидим:
а) Наборы (Presets) - содержит поставляемые с программой градиенты. Отображаются градиенты активного набора градиентов.б) Имя (Name) - имя выбранного градиента, которое мы можем менять как нам удобно для пользования. Просто выделяем название и вписываем свое. В данном случае у нас на скиншоте - "Заказная" (Custom), градиент с пользовательскими настройками.в) Градиент (Gradient Type). Нажав на стрелку увидим два варианта: Непрерывный (Solid) и Шум (Noise)г) Гладкость (Smoothness) - мягкость перехода цветов в градиенте. Так же можем менять при необходимости.д) Цветовая полоса с ползунками (движками) сверху и снизу. Ползунки определяют местонахождение контрольных точек цвета (синие стрелки) и непрозрачности (красные стрелки). В центре окна - образец выбранного градиента.

Рис. 2
При активации одного из ползунков цвета или непрозрачности, мы так же увидим "среднюю точку цвета" или "средюю точку непрозрачности", соответственно, распологающиеся между ползунками (Рис. 3).

Рис. 3
2. Теперь давайте кликнем левой клавишей мыши по левому нижнему ползунку (1), треугольник над ним станет цветным, значит, ползунок стал активным (Рис. 4). Об этом нам говорит и окно цвета (2), которое стало активныи и окрасилось в цвет ползунка.
3. Кликнем по окну "Цвет" (Рис. 4) левой клавишей мыши и откроется дополнительное окно "Выберите цвет". Здесь мы и выберем цвет начала градиента, кликнув по цветовому полю (3). Если Вы хотите выбрать цвет другой цветовой гаммы, то переместите ползунок (5) на цветовой шкале в нужный Вам диапазон. Или просто кликните по цветовой шкале в нужном месте. В случае, если у Вас есть номер цвета, то введите его в окно (4). После выбора цвета нажмите "ОК" для его сохранения. Если Вы желаете сделать градиент от основного цвета к фону, то кликните по черной стрелке справа от окна "Цвет" (2). Откроется дополнительное окно, где мы можем выбрать "Основной цвет", "Фон" или "Заказной". Основной цвет и фон соответствуют установленным на панели инструментов цвету и фону.
Тоже самое проделываем и с нижним правым ползунком - задаем конечный цвет градиента. Для простоты возьмем цвет той же цветовой гаммы, но более темный. В результате получим линейный градиент цвета от светлого к темному.

Рис. 4
4. Чтобы у нас было понимание, какую роль играет положение ползунков, переместим их на 10% от краев удерживая нажатой левую клавишу мыши (Рис. 5). Или введем цыфровые значения "10" - для левого ползунка и "90" - для правого в окно "Позиция" (6). Предварительно не забудьте активировать соответствующие ползунки. Цифровые значения крайних контрольных точек: 0% - левой и 100% - правой. Мы видим что цвет, оставшийся за пределами ползунков не подвергается обработке градиентом.

Рис. 5
5. Кликним левой клавишей мыши в любом свободном месте между ползунками (Рис. 6). Появится новый ползунок. Его так же можно передвигать и задавать настройки. Перемещение ползунка осуществляется мышью, или вводом числового значения в поле Позиция (Location). Если мы хотим создать контрольную точку, аналогичную по цветовому значению существующей, то просто копируем выбранную точку, перетаскивая ее левой клавишей мыши при нажатой кнопке "Alt".При желании удалить ненужную контрольную точку, мы просто перетаскиваем ее за пределы цветовой полосы. Или активируем ее и нажимаем кнопоку "Удалить" на диалоговом окне. Также возможно использование кнопок Delete и Backspace.

Рис. 6
6. Аналогично создаем еще одну контрольную точку цвета (Рис. 7) и задаем ей более темный оттенок цвета (см. п.3 настоящей статьи).

Рис. 7
7. Для дальнейшего изучения функционала градиента переместим одну из средних точек цвета (Рис. 8). Для этого активируем один из ближайших ползунков. Между ними появится точка светлого цвета. Кликним по ней. Цвет поменяется на черный, значит она стала активной. Перемещение средней точки цвета производится так же как и ползунков (см. п.4).

Рис. 8
8. Теперь поэкспериментируем с непрозрачностью, еще одним функционалом градиента. Наши действия аналогичны как и в работе со цветом. Только теперь мы активируем верхние ползунки и меняем их настройки (Рис. 9).

Рис. 9
9. Для закрепления навыков создания контрольных точек, установим одну и для непрозрачности (Рис. 10). Проводим уже знакомые нам по п.5 действия. Сразу становится видно, что градиент непрозрачности образуется только между теми контрольными точками, значение которых по непрозрачности не равны.

Рис. 10
10. Градиент готов (рис. 11). Применим созданный градиент и посмотрим, что у нас получилось:

Рис. 11
11. На этом мой урок как сделать градиент в фотошопе не закончился. Мы уже знаем как работать с инструментами градиента, теперь посмотрим, как изменится наш градиент при изменении функции "Гладкость" (Рис. 12). Обратите внимание, как изменился градиент:

Рис. 12
12. Теперь применим градиент функцию "Шум" (Рис. 13). Здесь нам открываются новые просторы. Мы можем менять плавность, цветовую модель, показатели каналов и другие параметры градиента.

Рис. 13
13. Думаю, пора вспомнить о моем обещании рассказать, как сделать градиент прозрачности. Теперь для Вас это не составит никакого труда. Используя знания, которые Вы только что получили, попробуйте сделать градиент прозрачности самостоятельно. Для подсказки я размещаю скриншот (Рис. 14). Контрольные точки цвета делаем одинаковые. Для контрольных точек неппрозрачности задаем различные значения, в зависимости от предназначения градиента.

Рис. 14
Заканчиваем наш урок фотошоп "Как сделать градиент". Дальнейшее освоение свойств градиента, с имеющимися теперь у Вас знаниями, не составит особого труда. Зато вполне уместным будет рассказать Вам о том, как заливать градиентом изображения, или как пользоваться градиентом.
Попробуйте создать свой сайт своими руками.
Другие уроки Фотошоп
Если Вам понравился урок Фотошоп, порекомендуйте его своим друзьям и знакомым, нажав +1 от Google
internet-business1.ru
Поиск по сайту
Email рассылка
Узнавай первым
об обновлениях на сайте по Email БЕСПЛАТНО! Как только на сайте появятся новые посты, видео или фото, Ты сразу же будешь извещен об этом одним из первых.
Новое на сайте
Новое на форуме
Нет сообщений для показа